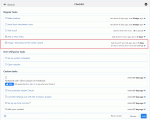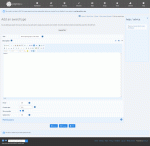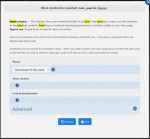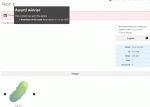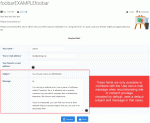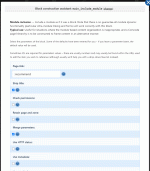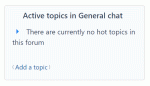Composr Tutorial: Featuring content
The Admin Zone provides a list of tasks, including rotation of featured content
There are a number of Composr systems that allow featuring individual items of content. This is a short tutorial briefly covering these systems, and featured content in general.
Benefits of featuring content include:
- Giving your site a 'fresh' feeling, and a feeling that it is an active site
- Giving variety to your site, without much effort
- Drawing users in, such that they regularly revisit to see what new content is featured
- Putting content in a prime position to draw attention to it, perhaps as a reward for the content creator, perhaps for its relevancy, or perhaps to recommend it
For example, a boating club might have a catalogue filled with different types of yacht, and want to be able to have them shown on the home page.
Many of these systems work via blocks. The block construction assistant will help you add a block, accessible from the 'Add block' button on the Comcode page editing screen. This is covered in much more detail in the Using blocks tutorial.
Table of contents
Content types
Every type of content in Composr is classified as a particular content type. Then individual items of a content type are classified by an ID. In other words, any item of content in Composr can be referenced by the combination of content type and content ID.This is a list of the content types in Composr:
- Authors (author)
- Banner types (banner_type)
- Banners (banner)
- Calendar events (event)
- Catalogues (catalogue)
- Catalogue categories (catalogue_category)
- Catalogue entries (catalogue_entry)
- Chatrooms (chat)
- Comcode pages (comcode_page)
- Downloads (download)
- Download categories (download_category)
- Event types (calendar_type)
- Forum posts (post) [Conversr-only]
- Forum topics (topic) [Conversr-only]
- Forums (forum) [Conversr-only]
- Galleries (gallery)
- Images (image)
- Members (member)
- News articles (news)
- News Categories (news_category)
- Polls (poll)
- Quizzes (quiz)
- Usergroups (group) [Conversr-only]
- Videos (video)
- Wiki+ pages (wiki_page)
- Wiki+ posts (wiki_post)
Display via blocks
The main_content block can display individual content items, by the content type and ID combination, or by randomisation.Randomised display is easy to set up: it's just a block parameter when you add that block. You get the choice of which categories you want to randomly display from by way of a select block parameter (written in Selectcode support syntax).
If you want to display a specific item of content as you require then you may use the main_content block with parameters to specify exactly what item you wish to display. You will need to know how to work out your content IDs. Usually these can easily be found within the edit URLs for the content.
The main_multi_content block can display multiple content items, by content type and with various filtering capabilities.
Awards
You can configure any number of award types in Composr. Each award type is associated with one particular content type.Awards are given to content items. It's up to you how you want to think of an award, as it can be interpreted in many ways:
- Marking a content item as to be featured (e.g. on the home page)
- Celebrating a content item as special (i.e. the classical understanding of the term 'award')
- Rewarding a member for a particular content submission in a structured way (either in terms of prestige, or by setting up award types to carry a reward in Composr points)
Any content item that has been given an award is:
- displayed in the archive for that award type (under the awards page)
- indicated as holding the award when accessing the content item's view screen (next to the title)
Using awards
Adding an award type
Making an award type
Admin Zone > Setup > Awards (top content)
If, for example, you wanted to choose a different yacht to display every week (from a catalogue of yachts), then create a catalogue award via Admin Zone > Setup > Awards (top content) > Add award type.
Assigning points
Optionally awards are tied in with the point system. You can configure the awards (when you add or edit the award itself) to carry a number of points. If you do this, the submitter of content given that award will be given some points, and that'll show up on their points profile.
Composr has one award that is precreated for you as an example: Download Of The Week (assuming you have the bundled downloads addon installed).
Tip
 If you want to delete an award type, this is done by editing the award type and choosing the delete option on the form.
If you want to delete an award type, this is done by editing the award type and choosing the delete option on the form.Awarding some content
Making a download as holder of the default 'Download of the week' award
Display
A main_awards block being viewed
Adding a main_awards block using the block construction assistant
A content which received awards
Each award type has its own archive, in the awards module (site:awards page-link, About > Awards (top content) of the default menus).
The archive is linked from the main_awards block also.
When viewing content which received one or more awards, the title of the content will contain a trophy icon. If you hover over the trophy, you will see a tooltip listing the awards given to the content and when.
Awards vs direct content selection - which to use?
The main_awards block is a lot like the main_content block, but the selection of content happens via the award setting UI rather than either by explicitly setting/changing the parameters to the block or randomisation.Having the awards UI definitely makes management efficient, and you also benefit from all the other features around awards (such as the archive and automatic rewarding of points to submitters). The downside is you have to explicitly make the effort to regularly award content (unnecessary if you just use the main_content block with randomisation).
The Admin Zone dashboard's checklist does remind you to regularly update awards, based on the regularity you configure in the award's settings.
Using module screens as blocks (advanced)
Viewing our embedded module inside the news post
Embedding a recommend module (you cannot see, but in this case I am adding it inside the body of a news post)
For example:
Code
[block="_SEARCH:topicview:browse:1" strip_title="1" only_if_permissions="0"]main_include_module[/block]
The first parameter is the page-link to what we are embedding, which in the above example was the topicview module, in whatever zone it is in, the browse screen of it, and ID 1. You can usually work out page-links from the URL once you understand them (and when logged in as a staff member, the page-link of any given page is displayed in the footer). Page-links are described in the Customising what's on the menus tutorial.
In the screenshots on the right I have shown a quirky example where I am embedding the recommend page directly into a news post.
Random quotes
You may display random quotes on your website, via the 'main_quotes' block, which is provided on your front page by default (unless it was removed during the Setup Wizard). The Admin interface allows you to edit the default quotes file; the format of the file is very simple: one quote per line of file. You may actually have many random quote files, and use block parameters to use them in different places. To access quote administration, go to: Admin Zone > Style > Edit quotes.You will find that by default a selection of deep quotes are provided.
If block caching is on, quotes will be rotated on a daily basis.
Pulling out forum content
The main_forum_topics block
- side_forum_news – show forum topics, in news-style, as a side block
- main_forum_news – show forum topics, in news-style, as a main block
- bottom_forum_news – show forum topics, in news-style, as a ticker
- main_forum_topics – show forum topics, as either a side block or a main block
The first three of these show in a news-style, and are most useful for those who prefer to use their forum to post news, rather than the dedicated Composr news system. Most users will want to use the main_forum_topics block.
The blocks are configurable, but generally you will typically use them to show the most recent topics from a particular set of forums.
Count-downs
Count-downs are provided via the main_countdown block which you can add easily like with any other block in Composr. There are block parameters to specify the date/time the count-down is running to, and Composr will automatically maintain the count-down for you. Once it passes the date/time, it displays negative time.You may place as many independent count-downs as you like.
Hit counters
 Hit counters may be placed via the main_count block which you can add easily like with any other block in Composr.
Hit counters may be placed via the main_count block which you can add easily like with any other block in Composr.Hit counters are considered very antiquated generally, but may be useful to you in some cases. Note that hits from bots, or repeat hits, are not filtered out.
You may place as many independent hit counters as you like.
Community billboard
Community billboard messages are covered in the eCommerce tutorial. This is a non-bundled addon.See also
- Feedback and user interaction
- Providing downloads
- Advanced galleries
- Using blocks
- Filtering using Selectcode syntax
Feedback
Have a suggestion? Report an issue on the tracker.