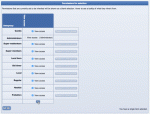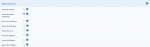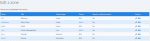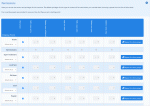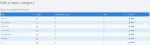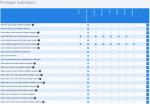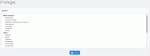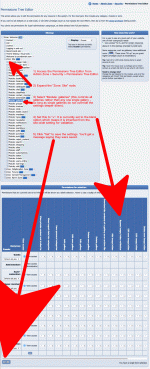Composr Tutorial: Access control and privileges
Written by Philip Withnall
Any large site will have areas that it wants certain members to be able to access, but not others. For example:- Categories of information that are visible to the eyes of members from only one usergroup
- Pages available only if you're new to the site
For an overview of the Composr permission system, see the Advanced configuration tutorial. This tutorial goes into more detail.
Table of contents
- Composr Tutorial: Access control and privileges
Brief overview of what can be set
You can set:- Access (view) permissions for zones, pages, and categories.
- Global privileges.
- Overridden privileges for particular content-types, by overriding them on the module (page) controlling that content-type.
- Overridden privileges for particular categories.
- Ad hoc access control on particular match-keys.
You cannot set:
- Permissions on the entry-level (e.g. for a specific news article). You need to use categorisation to group entries that would have the same access level.
- Write privileges on individual Comcode Pages. It is possible to set them on a per-zone basis though. You can also allow one particular user to have control over a particular page if they are the owner of that page (i.e. the submitter), and they have been granted permission to edit their own content.
- Permissions on the member-level. You need to use usergroups to assign permissions. You can put members in multiple usergroups to achieve complex permission schemes. Technically Composr does support per-member permissions, but we don't have a user interface to set it because we wanted to keep the system concepts as streamlined and simple as possible: usergroups always provide a way to achieve what is needed.
- Inheritable permissions from parent to child categories. You can quickly copy permissions to subcategories in the Permissions Tree Editor instead, or assign them at the module level and leave the categories as non-overridden (so inheriting from module to all categories within that module). We made this decision for simplicity and performance reasons.
- Per-field (i.e. sub-entry) edit permissions.
Access (view) control
Making mass changes in the Permissions Tree Editor
The Permissions Tree Editor (with "Single public zone" off)
- The Permissions Tree Editor
- Disparate configuration (described in sections below)
The Permissions Tree Editor allows you to see and set permissions for all site structure and content from a single user-friendly interface. It is designed to allow quick setting of permissions without having to crawl through a different screen for everything being worked with.
Access the Permissions Tree Editor from:
Admin Zone > Security > Permissions Tree Editor
Another feature of the Permissions Tree Editor is the ability to make batch selections and apply permissions to everything selected. You can do this in the conventional way using the Ctrl/Shift keys (Option/Shift keys on a mac).
Note that the Sitemap shown in the Permissions Tree Editor depends on the "Single public zone" configuration option.
If this option is on then the default content pages will be under the Welcome zone, and no Site zone will be shown. The Sitemap will start from Root.
If this option is off then the default content pages will be under the Site zone. Because the Welcome zone is almost empty the Sitemap will start from the Welcome zone.
The remainder details the separate permission setting interfaces in different parts of Composr. The concepts from below are relevant to using the Permissions Tree Editor, as they detail what controls are embedded at different points within the tree. We do recommend using the Permissions Tree Editor directly though, unless you happen to be working directly with the zone/category/page at the time of setting permissions for it.
Editing zone permissions
This section describes editing from outside the Permissions Tree Editor. It is easier to centralise control from the Permissions Tree Editor where all the settings here may be accessed.Setting zone permissions
Choosing a zone to edit
For each zone you can set which usergroups can access (view) it.
Go to Admin Zone > Structure > Zones. Choose a zone to edit (bear in mind that you can't change permissions for the Welcome Zone, as everybody is allowed to access it), and continue.
You will be presented with the zone editing form. Near the bottom are the options for usergroup access permissions: one binary 'can/can't' access permission per usergroup. Toggle the checkboxes as you see fit (if a checkbox is unchecked, the corresponding usergroup can't enter the zone, but if it is checked, the usergroup can enter the zone without problem), and submit the form.
Editing page permissions
Use the Permissions Tree Editor.This section describes editing from outside the Permissions Tree Editor. It is easier to centralise control from the Permissions Tree Editor where all the settings here may be accessed. In fact, we do not link the Page Permissions interface into the default admin menu structure unless JavaScript is not enabled. There is a similar interface when editing a Comcode Page, however.
Page permissions as a routine process
Composr routinely checks page permissions when choosing whether to include standardised links.The best example of this would be when viewing someone's member profile. The member profile includes links to all kinds of screens relating to the member being viewed. However, these links are only included if the viewing user (not the member being viewed) has access to the pages involved. For example, if there is no permission to the contact_member page then no contact link will be given.
Editing category permissions
This section describes editing from outside the Permissions Tree Editor. It is perhaps easier to centralise control from the Permissions Tree Editor. All the settings described here are also present in the Permissions Tree Editor.Editing category permissions
Choosing a category to edit
Usergroup access permissions exist for just about any type of category Composr provides: from calendar entry types to news categories, you can easily set the usergroup access permissions through the category edit page. In this example, we'll change the usergroup access permissions for a news category.
Go to the Content Management Zone. Choose the icon for the content type you want to edit. Click the 'Edit one category' icon. Select the category to edit, and submit the form.
Then, set the permissions as necessary, and submit the form once more.
The process is the same for editing the permissions of any type of category.
Privileges
Setting privileges
Choosing a privilege section to edit permissions within
The privileges are managed from:
Admin Zone > Security > Privileges
You'll see a list of permission sections – all the privileges are grouped into related sections for ease-of-configuration. Choose a section, and submit the form to see and change the related privileges. The page shows a checkbox-grid of the usergroups and the privileges in your selected section. Set up the privileges as appropriate, and submit the form to change them.
For a good real-world example of how to set up privileges, see the 'Setting bypass-validation access' section of the organising discussion forums tutorial.
Adding, Editing and Deleting content
An example of overriding privileges. Changing bypass-validation permissions for galleries using the Permissions Tree Editor
Here is a worked example of how to set view and privilege permissions to submit to a links catalogue category.
As view permissions work on a basis of needing to get past successive barriers, you need to have view permissions assigned to all of the following barriers to submit:
- CMS zone
- cms_catalogues module (by default all pages have view access)
Of course, if you want people to be able to submit, you probably also want them to be able to view. You'd need view permissions assigned to all of the following barriers to view:
- Site zone
- catalogues module (by default all pages have view access)
- Links catalogue
- category
Privileges on the other hand are inherited all the way from the global privileges. You don't need to set them at all if they are set in the global privileges and you haven't set up any overrides. However you would be able to set overrides on the Links catalogue itself, and the particular category you might want to allow/disallow links to be submitted to, should you wish to have more fine-grained control.
Note that privileges are not inherited through category trees, so setting privileges on a parent category will not change privilege to the child categories. If you wanted whole subtrees of categories to have different privileges you'd need to use the batch selection feature in the Permissions tree editor. It is rare to want to be able to do this though.
Similarly, you do not need view permission on parent categories to view child categories, although it would be hard to find a category if you did not have access to view its parents.
Content permissions
The content permissions screen provides you a combined view to set all content permissions for a particular usergroup. It is an alternative to the Permissions Tree Editor, which sets all usergroup permissions for a particular selected content item. If a content type has more than 50 categories then it will be omitted. Most privileges (in the lists) will show blank, meaning they have not been overridden from the associated global privileges.Usergroup settings
Usergroups have a number of settings that are "privilege"-like. They're not actual privileges only because they aren't binary on/off, they take a value. This includes maximum post lengths, upload/attachment quotas, avatar sizing, and flood control settings. These settings are accessed by adding/editing usergroups.Testing access and privileges
The 'SU' feature is incredibly quick and easy: just enter a name and click a button
The 'SU' feature allows an administrator to quickly and easily assume the identity of somebody else ("masquerade"), for whatever purposes he sees fit (and not needing to type in their password, or logout).
To use 'SU', simply enter the username of the member whose identity you would like to assume into the 'SU' box (in the footer), and press the enter/return key. A new window will open, presenting the same screen as seen by the specified user.
This works on the default theme. Custom themes may not have this in the theme footer. In that case you can access it by putting &keep_su=<username>/?keep_su=<username> onto the end of the URL as appropriate (e.g. http://yourbaseurl/index.php?keep_su=test to masquerade as the test user looking at your front page).
You can navigate around as the user, experiencing the site through their eyes (so to speak), as all the permissions are as they are for this normal user. This can easily and effectively be used to test out permissions changes to make sure they are as required.
You can use Guest as a username to act as if you are not logged in.
Please note that when using 'SU':
- the member will not show as being 'online' in most contexts
- (by design) you will still be able to:
- access a closed site
- view stack traces
- view permission diagnostics using FirePHP (FirePHP is explained below)
- access testing mode in the eCommerce system
- use page rendering tools (by typing in the URL only)
- show search engine queries
Subtleties of sensitive privileges
By default Composr comes with a simple 2-level staff division:- Super-administrator (people with supreme access)
- Super-moderator (people with high-level access but stopping short of being able to assume super-administrator access, run/install direct PHP code, and snoop on everything)
Most of Composr's privileges are configurable, so you can make super-moderators very close to super-administrators.
The main privileges kept from super-moderators are:
- assume_any_member ("Assume the identity/access of any other member")
- Without this privilege members cannot use the "Switch user" (SU) feature, change member's primary usergroups, or change member's secondary usergroups to anything other than "open" usergroups. In other words, lack of this privilege works as protection against forms of privilege escalation.
- use_php_banner ("Place a PHP banner (extremely dangerous!)")
- view_private_content ("View private content not invited to")
- view_other_pt ("View other people's Private Topics and posts")
The main page access permissions kept from super-moderators are:
- admin_commandr
- Commandr can be used for executing arbitrary PHP and SQL code.
- admin_addons
- By installing addons, super-moderators could plant arbitrary new PHP code.
- admin_email_log
- The e-mail log would allow viewing sensitive e-mail content, such as private topic notifications or password-reset e-mails.
- admin_redirects
- Redirects could be used to bypass page access permission restrictions.
- admin_group_member_timeouts
- This could be used to put yourself into a more privileged usergroup.
- admin_permissions
- This could be used to extend the privileges of a super-moderator usergroup.
- admin_cns_ldap
- This could be used for arbitrary changes to memberships.
- admin_ecommerce
- This could be used to provide subscriptions to more privileged usergroups, which the member could then join.
- admin_cns_groups
- This could be used to promote themselves into an administrative usergroup, or promote their usergroup to administrative.
Note that there is no guarantee there are not ways that cunning super-moderators may find a way to do escalate their access in the Admin Zone (e.g. by planting XSS vulnerabilities). And, definitely a super-moderator is able to completely destroy a website. Don't make someone a super-moderator if you cannot generally trust them, and trust them to keep their password safe.
Debugging permission problems
FirePHP
FirePHP in action
- To use this feature you need to either use:
- Mozilla Firefox with the FirePHP addon installed
- Google Chrome with the FirePHP for Chrome addon installed
- Using an admin login, bring up your website and add &keep_firephp=1&keep_su=test to the end of the URL (change test to the username you want to test with)
- You should find messages added to Chrome's Console (find it @ View → Developer → JavaScript Console)
By looking to see what permission checks pass or fail you can work out what settings you might want to change.
There are FirePHP equivalents in other browsers, but for simplicity we have focused the above instructions on the official/original Firefox addon.
Logging (maintenance status)
As an alternative to FirePHP, you can create an empty writable data_custom/permission_checks.log file. All failed permission checks will be logged to it.If you set a hidden value in Commandr then all checks will be logged (with pass status):
Code
:set_value('permission_log_success_too', '1');
Just don't leave the file there or it'll get very big, very fast!
Refreshing forms
Be aware that privilege changes may require refreshing of any currently-open forms where the privilege may be used.For example, bypass-validation privileges add a checkbox to the form, and if the privilege is not enabled that checkbox will not be there. When the form is submitted Composr requires that checkbox to be checked, in addition to the secure re-testing of access that will happen automatically at this point.
Adding a new usergroup to a third-party forum
Absorbing permissions
If you are not using Conversr and decide to add a new usergroup, then Composr will not have any permissions associated with it.
Fortunately Composr has a special feature for this situation: go to Admin Zone > Security > Absorb usergroup-permissions. You may use this feature to take the permissions of an existing usergroup and copy them so that the new usergroup has those same permissions.
Concepts
- Access permission
- Whether members of a certain usergroup have permission to access somewhere (a zone, page, or category, for example); a member does not need all their usergroups to have access, only one
- Privilege
- Whether a certain usergroup has permission to do specific things (such as using high-level Comcode, or bypass the word-filter)
- SU
- Named after the Unix command 'SU' (superuser / switch user), which when used at the command line allows somebody to temporarily log in as a different user
- Permissions Tree Editor
- This editor is a user friendly interface for editing all permissions (except privileges) on a Composr website
See also
- Advanced access control
- Advanced configuration
- Composr member system
- Advanced Composr member system
- Security
- Discussion forums
Feedback
Please rate this tutorial:
Have a suggestion? Report an issue on the tracker.