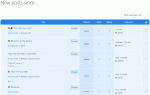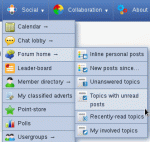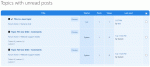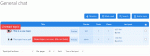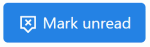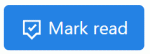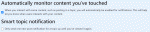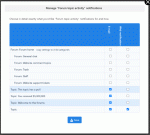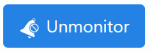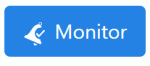Composr Tutorial: Keeping on track of busy forums
Written by Philip Withnall
Once you've got a community set up and running, and it has attracted lots of members, it can get quite hard to keep up with all the discussion on your forums. However, Conversr provides several methods to assist you in keeping up with the activity. (This tutorial only applies to websites using Conversr).Virtual forums
Virtual forums are basically special types of forum that list topics in a distinctive and hard-coded way. An example of this would be the 'Private Topics' virtual forum, which instead of listing normal topics, lists all the Private Topics the current member has access to.Posts since last visit
The link to see posts since your last forum visit
A sample of the interface
The last-visit detection system works using session cookies. If the last-visit cookie is not present then Composr knows that you are starting a new visit, and loads in a new copy of the cookie using the last-active time stored in the database against your account.
This has three ramifications:
- Session cookies must be enabled for it to work (almost certainly they will be, as cookie restrictions rarely work upon the short-term session cookies).
- If you switch around between accounts the reports will not be accurate, as your existing last-visit session cookie will continue to persist.
- If you do not shut down your browser window then this will be considered an ongoing visit (closing a tab is not sufficient to make the web browser delete session cookies for a site).
Topics with unread posts
The link to see topics with unread posts
A sample of the interface
Again, the virtual forum displays the posts as a list of links to the respective topics, with all the normal trimmings, such as topic icon, jump to first unread link, previews, etc.
Clicking on one of the listed links would take you straight to the first unread post in the specified topic.
Read status
How the read/unread status of a topic works
The button to mark a topic as unread
The button to mark a topic as read
Marking as unread
Marking as unread is a convenient way to tell yourself to come back to a topic without any hassle. When you open up a topic, it is automatically marked as 'read'. However, you may want to make the topic appear as unread again, perhaps for the aforementioned reason. To do this, you need to click the "mark 'unread'" button.This function is available for forums as well as topics. If you use it on a forum then it is the same as doing it on every unread topic within that forum, and any sub-forums thereof.
Marking as read
Marking as read is a function only available for forums, to save you the hassle of going through each topic and reading them when you might not want to, or they might not be relevant. Simply go to the forum view of the forum you want to mark as read (or any of its parents, such as the home forum), and click the "mark 'read'" button.This function is not available for individual topics, as to reach the button, you would be marking the topic as read anyway.
Notifications
Options for getting notifications for a topic in your account (Account, Settings tab, Notifications sub-tab, at the very bottom)
The button sets a notification on a forum/topic
The button to disable notifications for a forum/topic
The button to get notifications for a forum/topic
There is an automatic notifications option that each member may set in their account (i.e. for automatically enabling topics the member posts in for notifications).
As well as automatic notifications, you can enable notifications for topics manually, by clicking the "monitor" button in the topic view. After enabling notification topics and forums, you can easily disable it again because the button changes to an "unmonitor" button.
You can also mark whole forums for notifications, by clicking the "monitor" button in the forum view. Note that if you enable notifications in a forum it does not automatically enable for sub-forums of that forum (only topics directly under that forum).
(You can set notifications for virtually any category of content, not just forum topics. This can all be configured within your member settings. For more information, see the Notifications tutorial.)
Concepts
- Virtual forum
- A special, separate forum view that lists special types of topic, such as Private Topics.
- Notifications
- By enabling notifications, you get notifications when there is new content. Also known as subscribing or tracking in some forum systems.
- Forum view
- The screen where you view a forum on. From it you see a list of the topics in the forum you are in any subforums.
- Topic view
- The screen where you view a topic on. From it you can read the posts in the topic.
See also
Feedback
Please rate this tutorial:
Have a suggestion? Report an issue on the tracker.