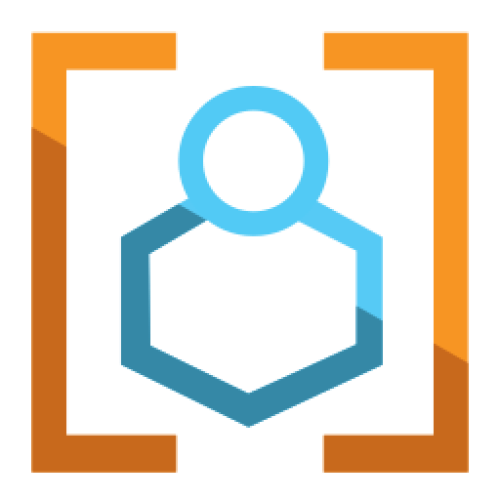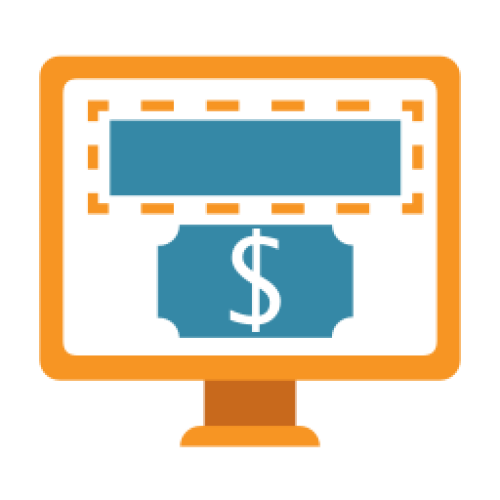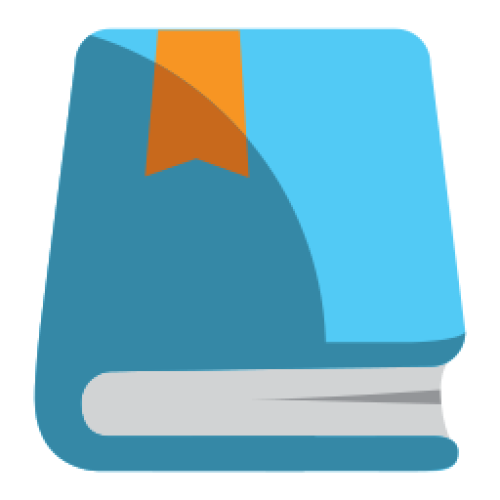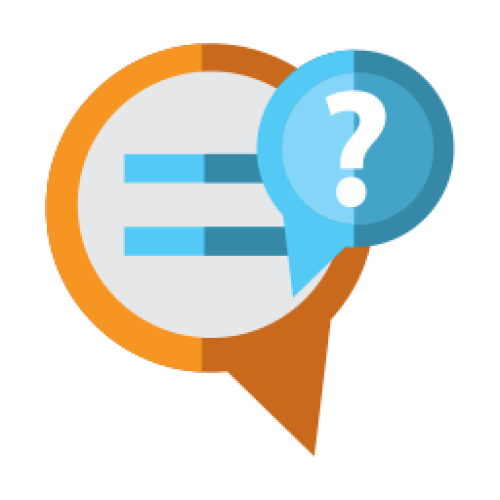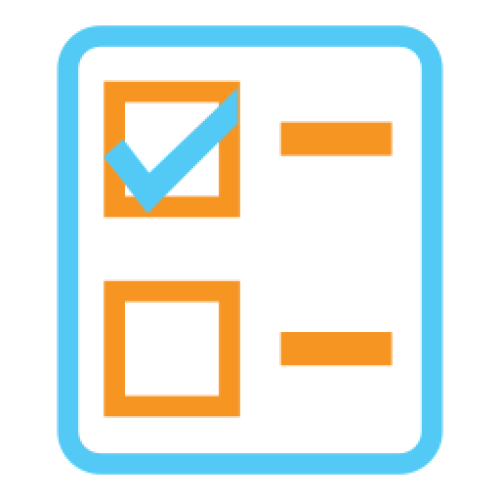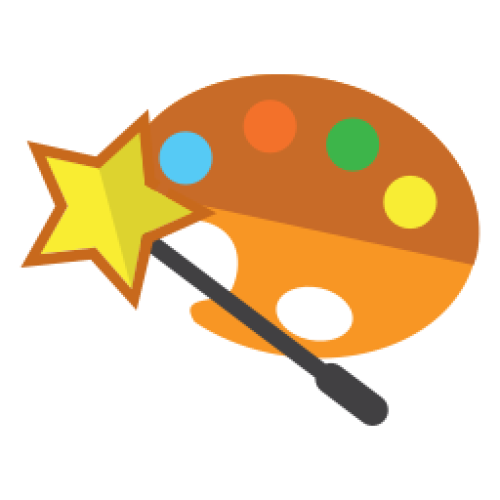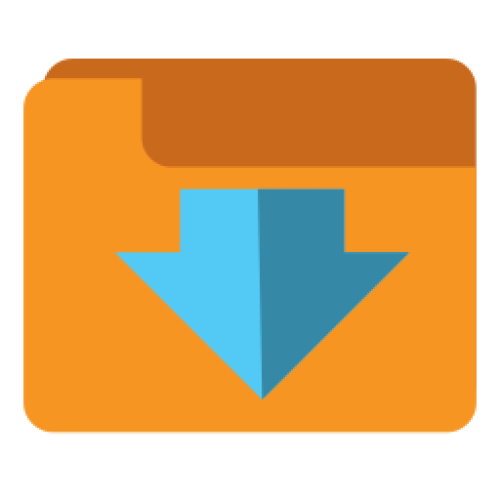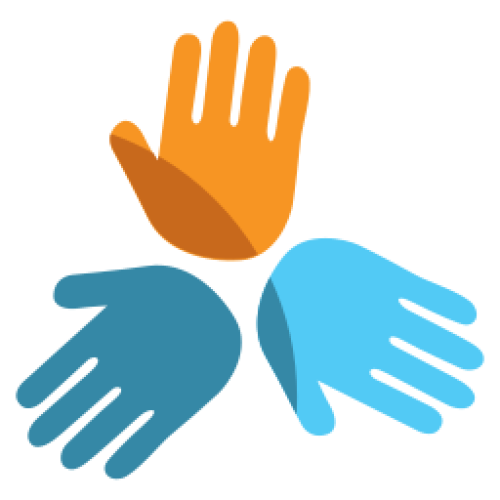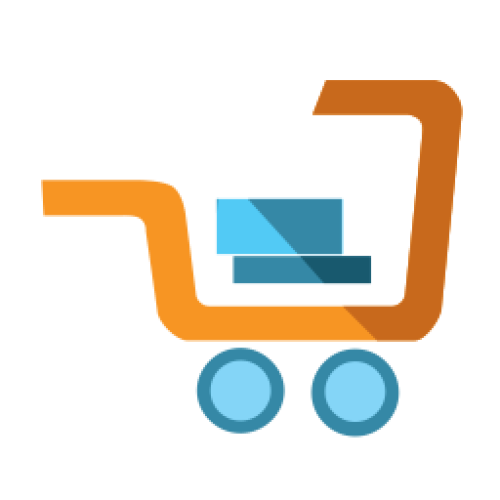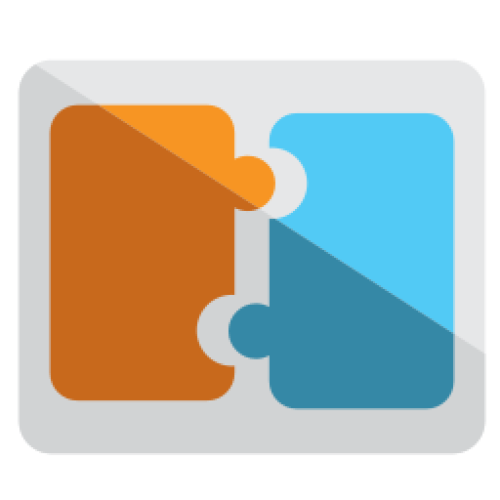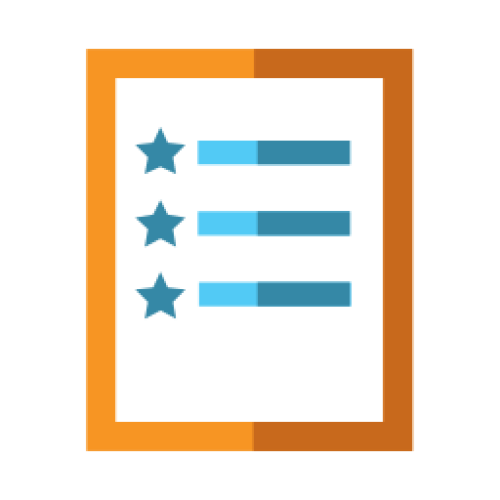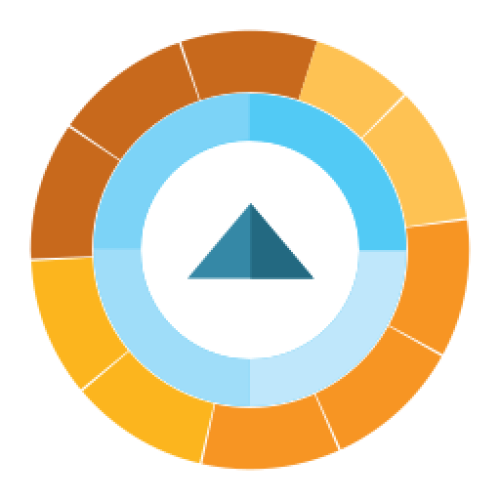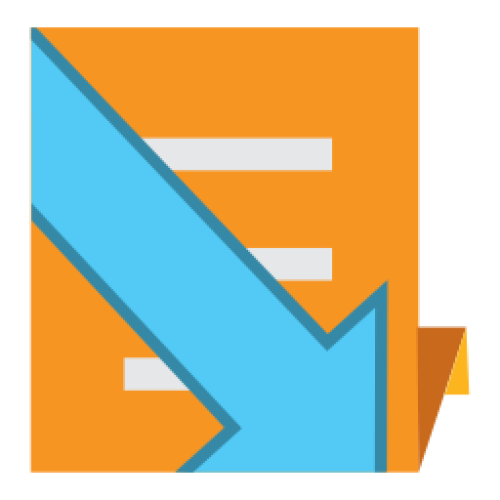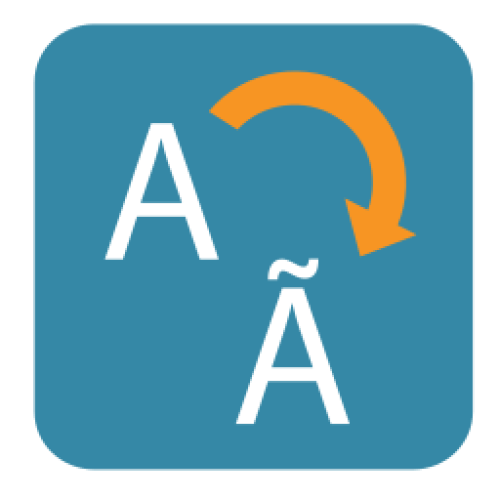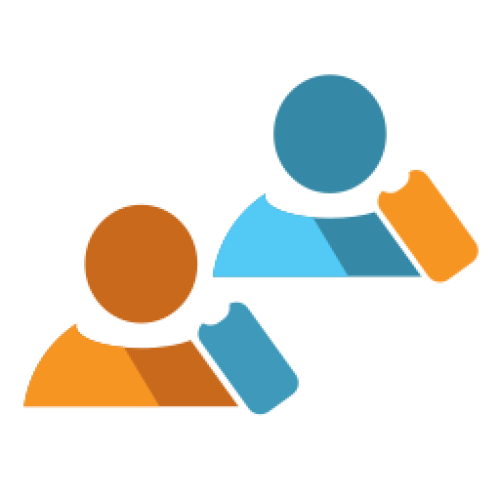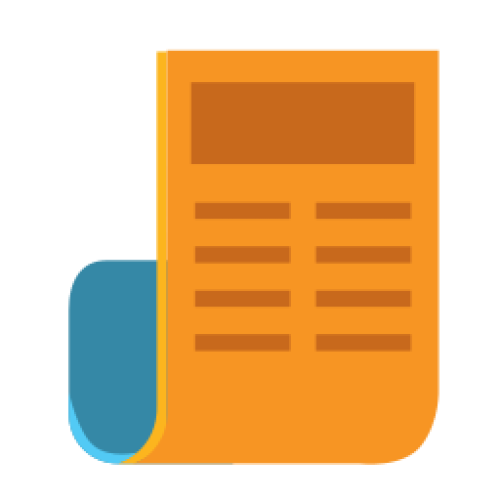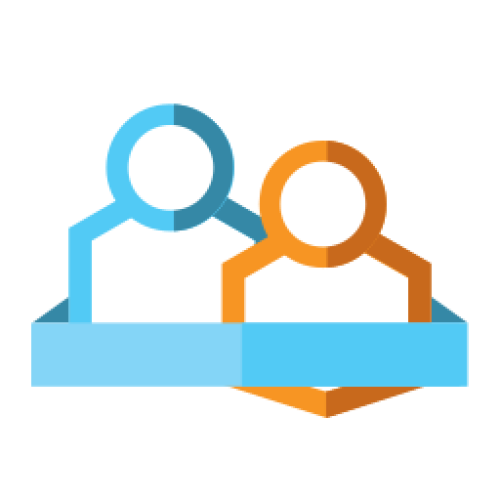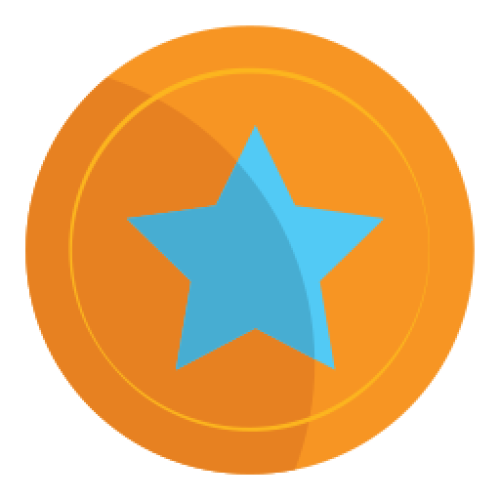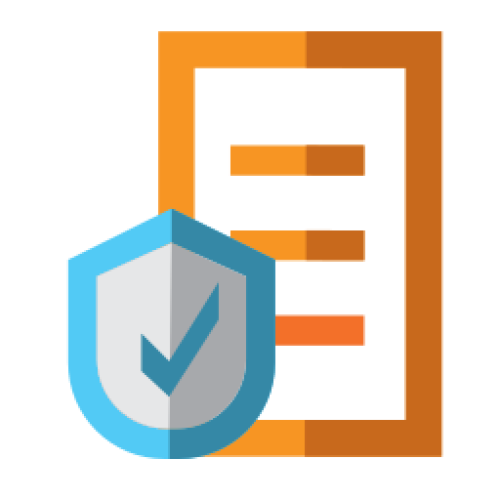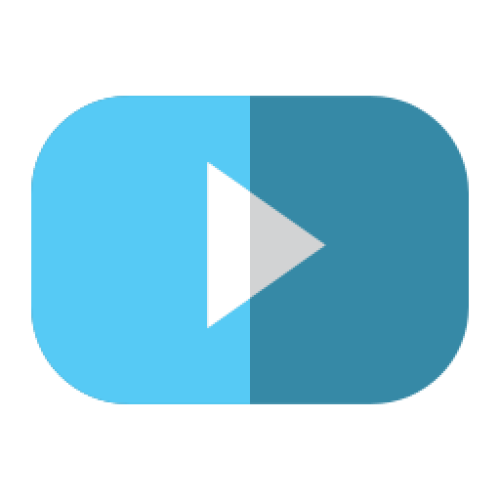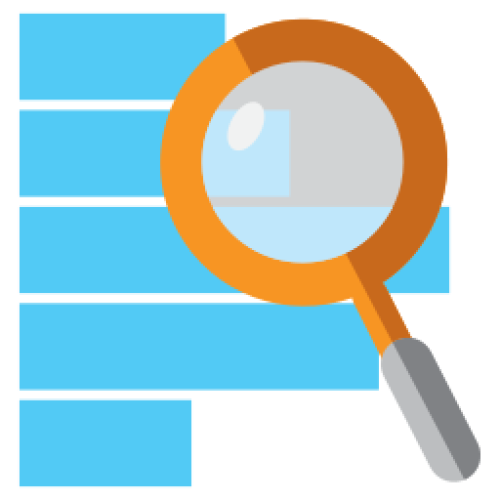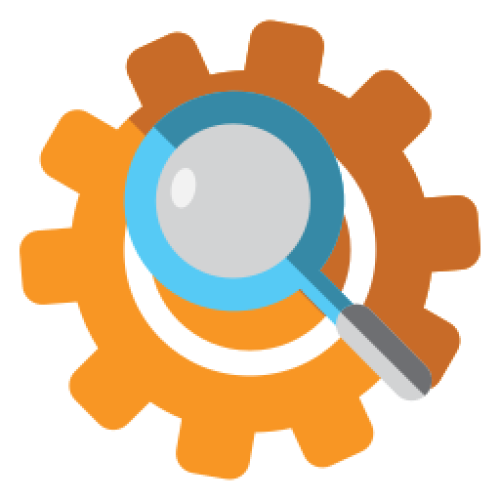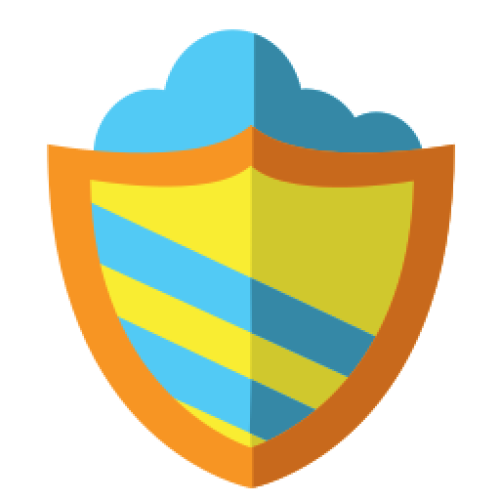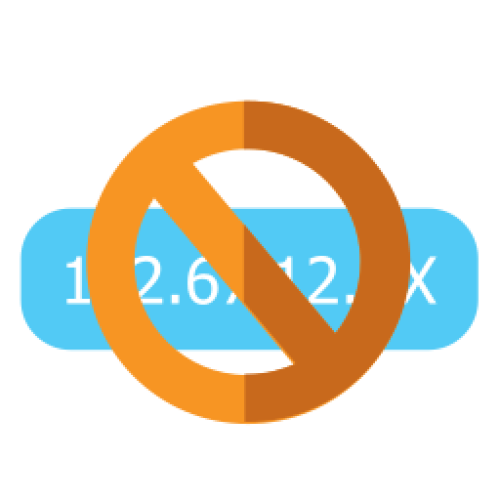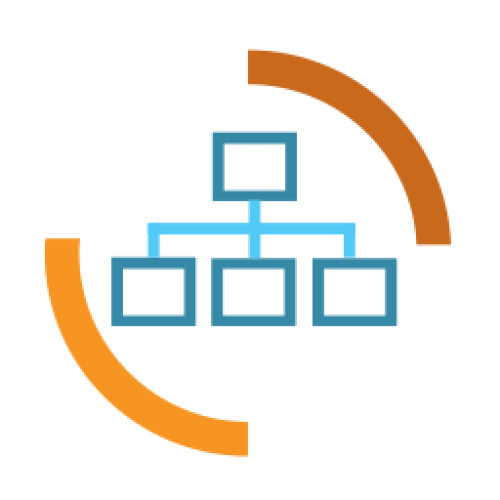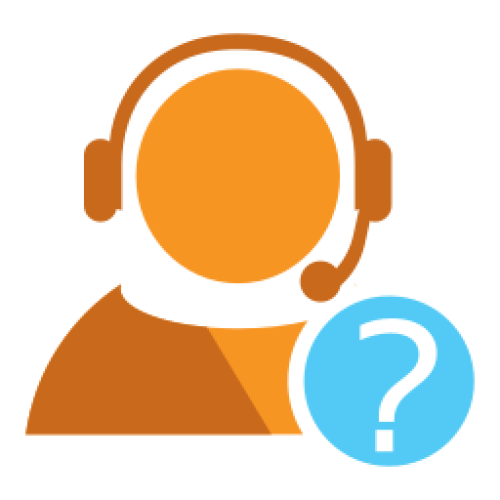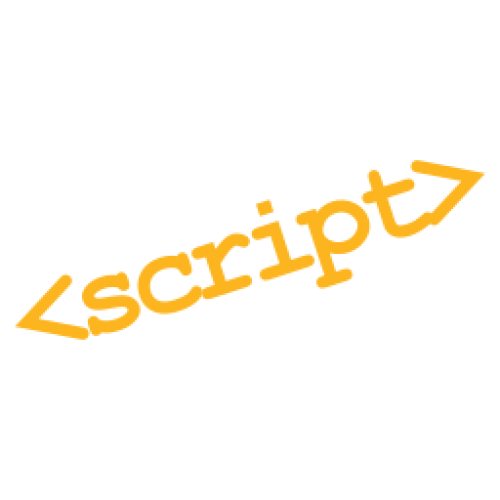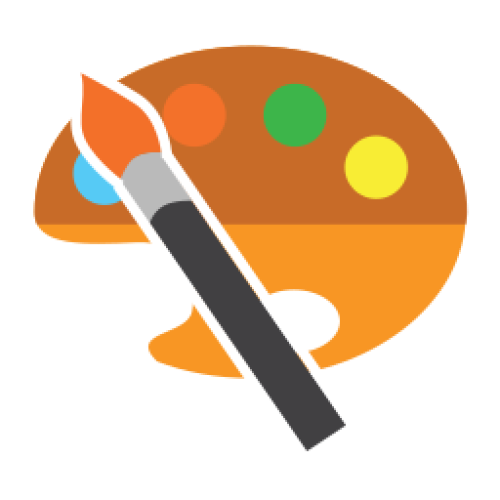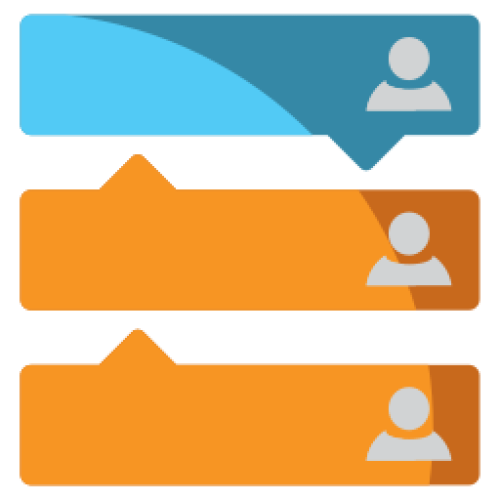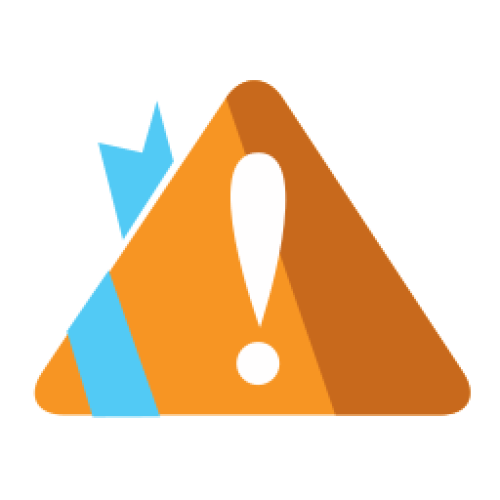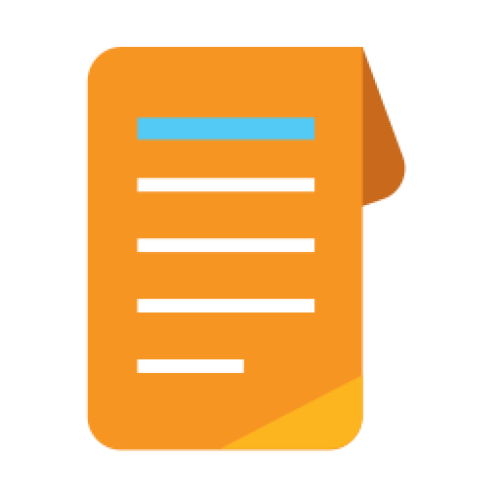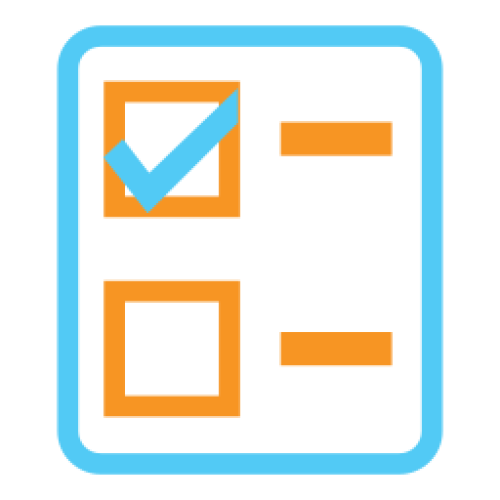Features: A-Z Index
A
B
C
D
E
F
G
I
L
M
N
P
Q
R
S
T
W
Newest 10 Entries
| Title | Galleries |
|---|---|
| Icon | 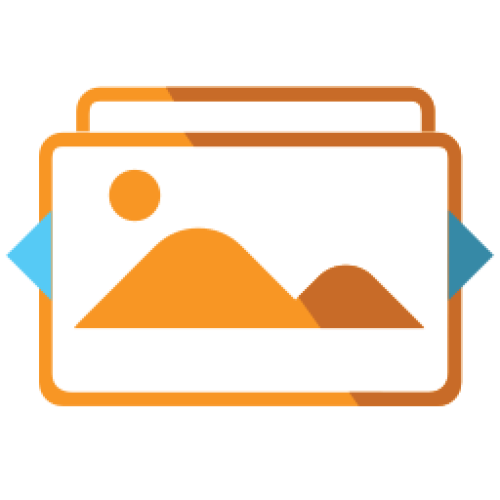 |
| Description | Multimedia: Supports images, videos, audio, and more. Personal galleries: Allow your members to create their own galleries which show up on their profile. Support for embedding YouTube videos: Save on bandwidth. Auto-detection of video length and resolution (most file formats) Full tree-structure support: Have galleries within galleries within galleries. Multiple display modes View entries as a slideshow Automatic thumbnail generation Mass import: Also supports importing metadata Optional watermarking: To guard against thieving swines
Geotargeting Adjustments: Automatic size and orientation adjustments according to metadata. |
| Title | Catalogues |
|---|---|
| Icon | 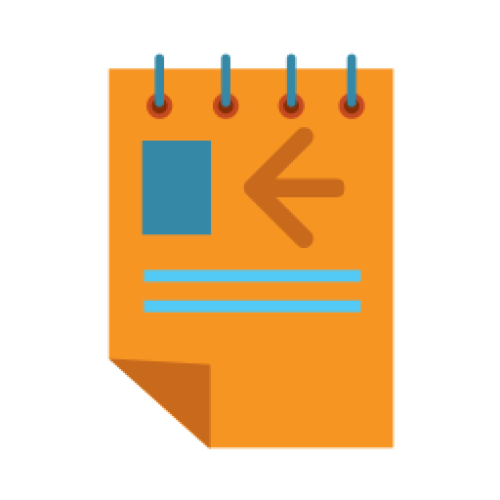 |
| Description | Think “databases on my website”. Flexible data control: Set up multiple catalogues, each with its own set of fields. There are many types of fields, such as short text fields, upload fields, and date fields. Multiple display modes: Display the contents of categories using tables, boxes, or lists. Powerful structure: Each catalogue contains categories which contain entries. Catalogues can have a tree structure of categories and/or work from an index. Configurable searching: Choose which fields are shown on categories, and which can be used to perform searches (template searches). Compliance with data protection legislation: Specify which fields may contain sensitive data. These fields will be anonymised as appropriate when members download or purge their data. Entirely customisable: Full support for customising catalogues, categories, and entries, exactly as you want them- field by field. You can even make custom page templates per-catalogue. Classified ads: Entries can automatically expire and get archived. You can also send out view reports. Community interaction: You can allow users to comment upon and rate entries. Import data from CSV files Periodic content reviews: Helping you ensure ongoing accuracy of your data. |
| Name | Patrick Schmalstig |
|---|---|
| Photograph |  |
| Title / Role | Lead Developer |
| Contributions / Notes | Joined Chris Graham behind the scenes in the development of Composr CMS in 2016. Took on the lead developer role in 2023 when Chris Graham stepped back to attend to his new lifestyle changes. Spearheaded the development of Composr CMS v11 and the new website, Composr.app. Formed the company PDStig, LLC to take on professional support and development for Composr CMS users especially after the discontinuation of ocProducts, Ltd. |
| Links |
| Name | Jim Davidson |
|---|---|
| Title / Role | contributor |
| Contributions / Notes | written many tutorials via Arvixe |
| Name | Chris Warburton |
|---|---|
| Title / Role | developer for ocProducts |
| Contributions / Notes | Made some key contributions to ocPortal |
| Name | Haydn Maidment |
|---|---|
| Title / Role | project manager for ocProducts |
| Contributions / Notes | None available |
| Name | Steve Jarvis |
|---|---|
| Title / Role | project manager for ocProducts |
| Contributions / Notes | Wrote many tutorials via Arvixe |
| Name | Philip Withnall |
|---|---|
| Title / Role | Early Developer |
| Contributions / Notes | Coded the chatroom, blogging support, the analytics system, and OcCLE (now Commandr) Masters Degree in Computer Science degree from The University Of Cambridge Other work has included helping out with Firefox, and ongoing work on GNOME |
| Name | Allen Ellis |
|---|---|
| Photograph |  |
| Title / Role | Founder |
| Contributions / Notes | Original designer for ocPortal Also conceived and coded the Theme Wizard and Point Store Son of one of the early inventors of Internet protocols (Usenet, aka Internet newsgroups) Token non-brit |
| Name | Robert Goacher |
|---|---|
| Photograph |  |
| Title / Role | Founder |
| Contributions / Notes | Ran some of the early websites where ocPortal came from Technically the original developer of ocPortal, in that he wrote the first few lines of code Heavily involved in the feature design process Hosted some of our early meet-ups |
Top 10 Entries
| Question | How do I embed content from other modules into a Comcode page? |
|---|---|
| Answer | You can use various blocks to embed content from different modules:
|
| Question | What is the difference between blocks and boxes in Composr? |
|---|---|
| Answer | While both terms may seem similar, they have distinct meanings in Composr:
In practice, blocks often place their content within a box, but this isn't a requirement / standard. |
| Question | Can I customize the appearance of blocks? |
|---|---|
| Answer | Yes, you can customize the appearance of blocks by editing the associated templates and CSS. Each block typically has a corresponding template file (e.g., BLOCK_MAIN_NEWS.tpl for the main_news block) that controls its HTML structure. You can modify this template to change the layout and styling of the block's output. An easy way to do this is through the template editor in Admin Zone > Style > Themes, and click edit templates for the relevant theme. |
| Question | How do I add dynamic content to my Comcode pages? |
|---|---|
| Answer | Composr utilizes "blocks" to embed dynamic content and functionality within Comcode pages. These blocks can range from displaying recent forum posts to showing information about the logged-in user. To add a block, you can use the "block construction assistant" accessible via a button above the editor. This tool provides a user-friendly way to:
|
| Question | How do I create a new Comcode page? |
|---|---|
| Answer | Composr provides two easy ways to create a new Comcode page: Method 1: Direct URL Entry Type the desired URL of your new page into your browser's address bar. Since the page doesn't exist yet, Composr will present you with a 404 error and a link to create it. Click the link to open the Comcode page editor. Method 2: Admin Zone Navigate to Admin Zone > Content > Pages (Comcode pages). Scroll down to the list of existing pages and enter the name of your new page using the ":" (page-link) format. For example, a new page in the Welcome zone named "about" would be entered as ":about", or a new page in the "site" zone named "foobar" would be entered as "site:foobar". |
| Question | What are Comcode pages? |
|---|---|
| Answer | Comcode pages are standalone content pages within the Composr system that you can create and edit using either a WYSIWYG editor, a simple markup language called Comcode, or a combination of both. Think of them as documents within your website, offering flexibility beyond the structured content provided by modules like forums or news. You can use them to build landing pages, about us sections, contact pages, and more. |
| Question | Can I create custom Comcode tags? |
|---|---|
| Answer | Yes, you can create custom Comcode tags through the Admin Zone > Setup > Custom Comcode. This allows you to add unique functionality or wrap specific HTML code (especially if you use a certain block of HTML frequently on your site) for easier use. Custom Comcode tags can be tailored to your needs and even include your own parameters. You can also specify if the Comcode is dangerous so only those with elevated privileges can use it. |
| Question | What are the security considerations when using Comcode? |
|---|---|
| Answer | Composr has a multi-tiered security system for Comcode. HTML code is filtered based on user permissions to prevent XSS attacks. Content is parsed with different credentials depending on who is editing or adding it, ensuring users can't elevate their privileges by modifying existing content. |
| Question | What is oEmbed and how does it work with Comcode? |
|---|---|
| Answer | oEmbed is a system that allows you to embed content from other websites simply by pasting its URL. When you paste a supported link in Comcode, oEmbed will automatically embed the content for you in a nicely-formatted box. For example, pasting a YouTube video link will embed the video directly into your content so it can be played on your website. |
| Question | How do I add attachments to my content? |
|---|---|
| Answer | Composr has an integrated attachment system. You can upload files, like images or documents, via the attachments section (or the image button if using the WYSIWYG editor with simplified attachments UI), and they will be automatically added to your Comcode using the attachment tag. You can then move this tag within your content to position the attachment as needed. |