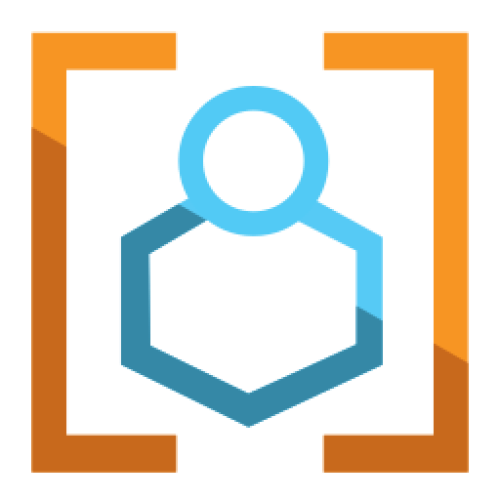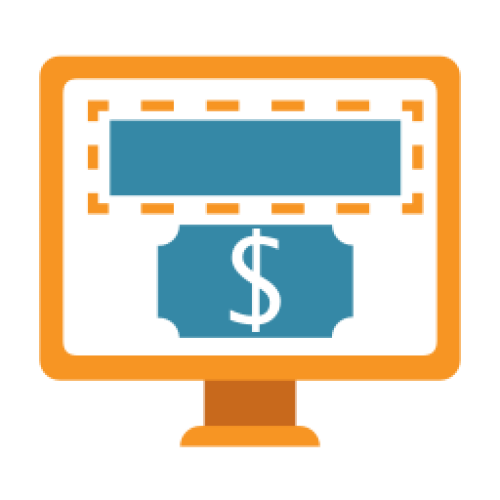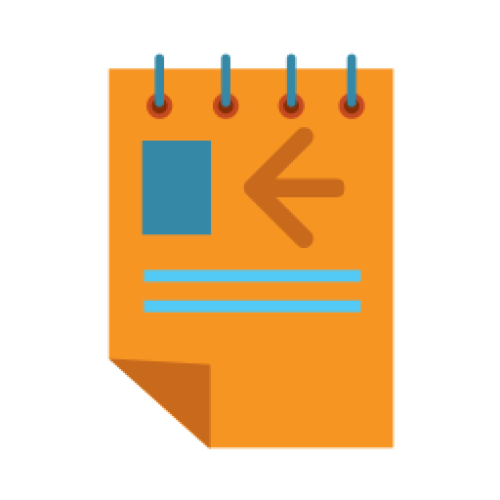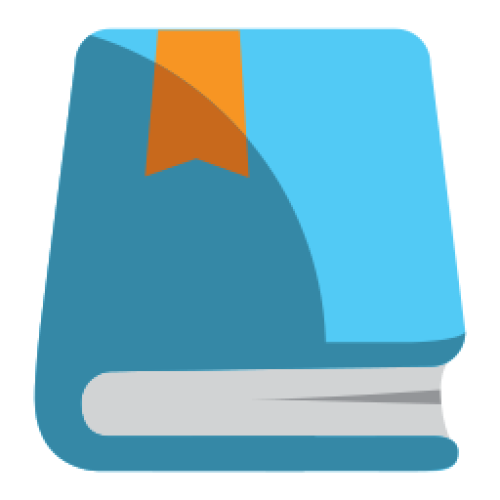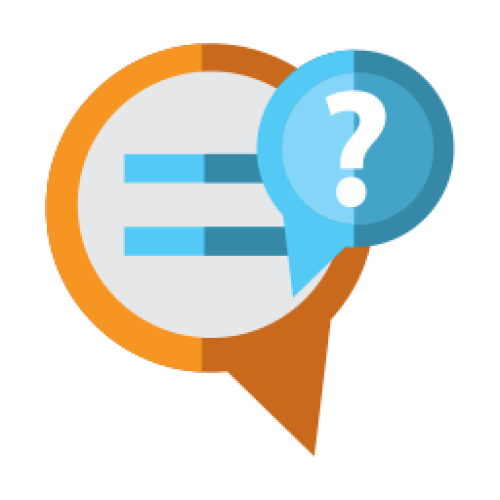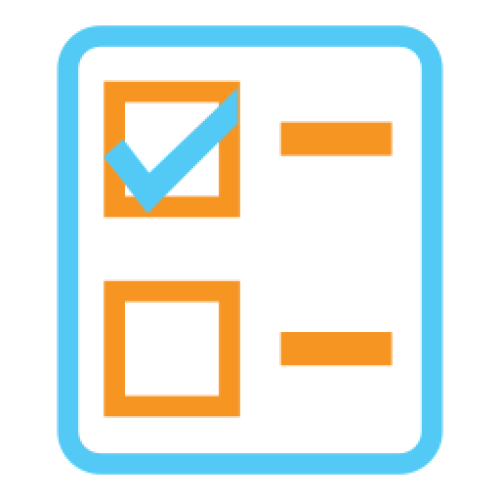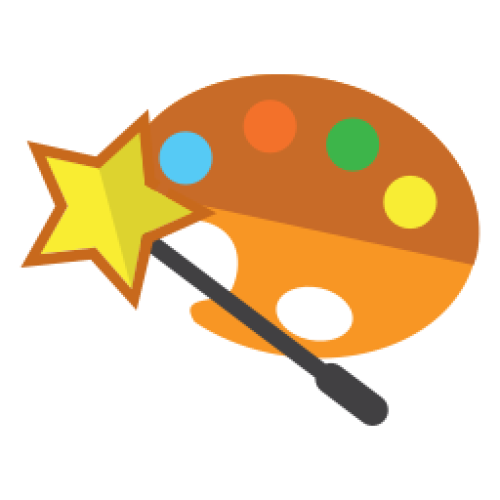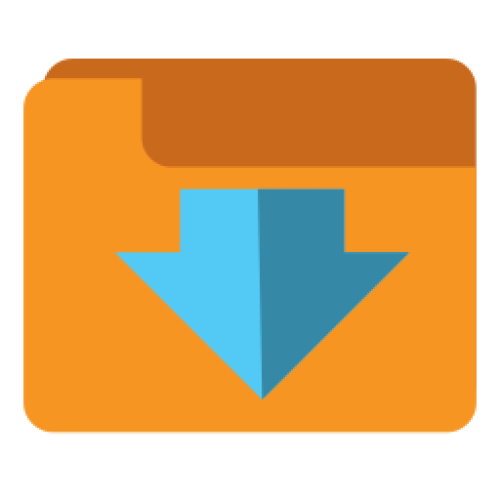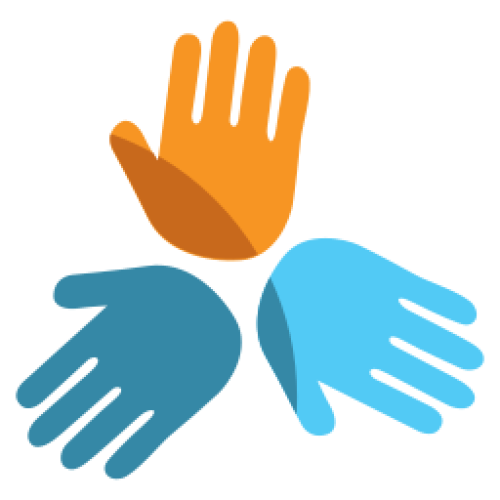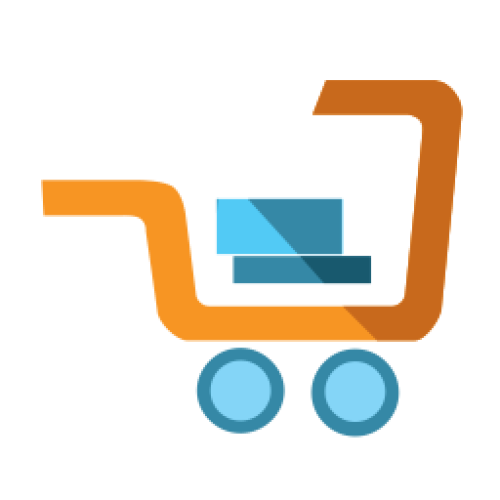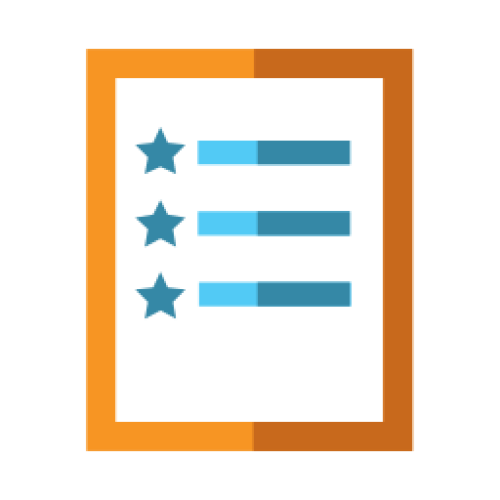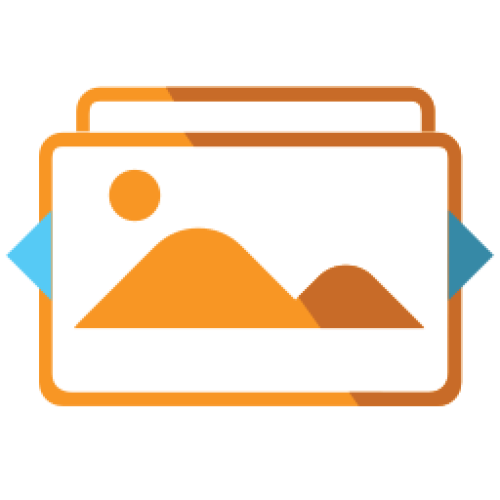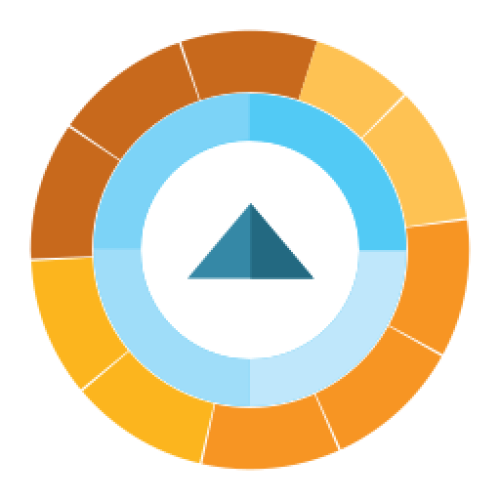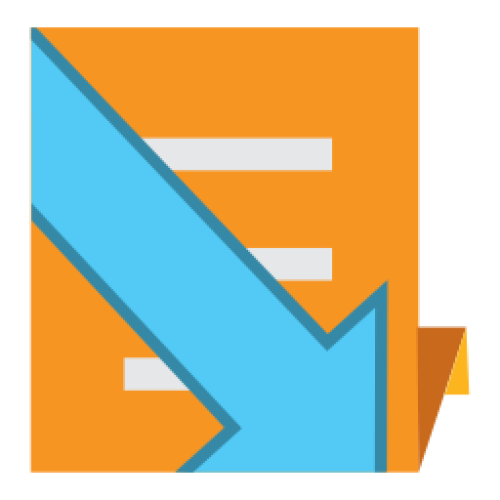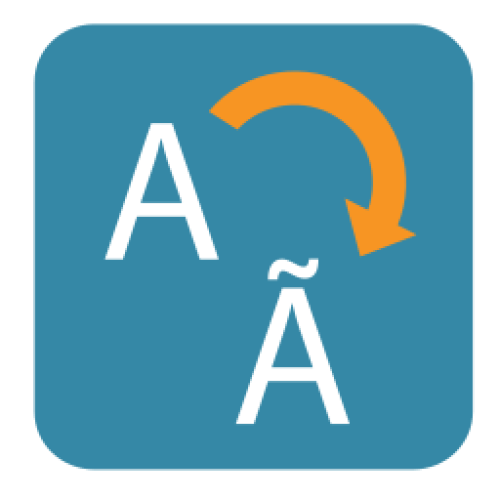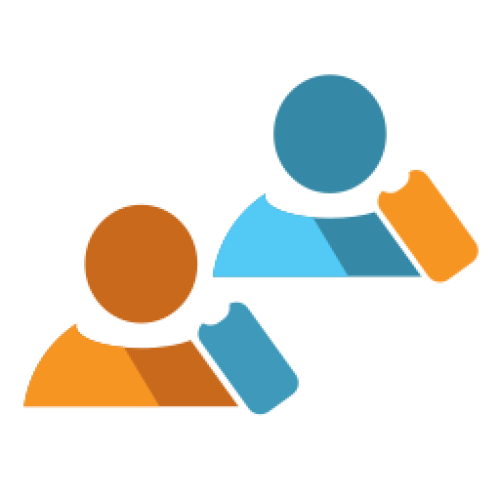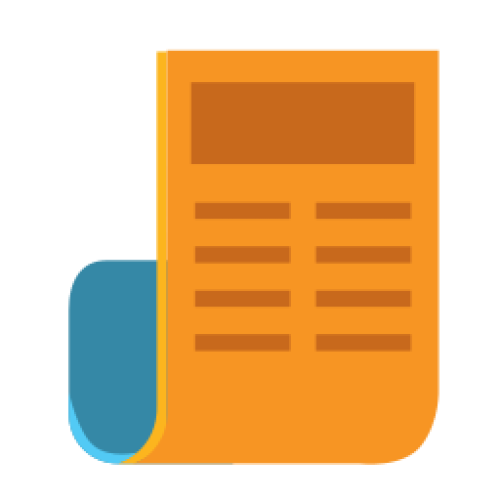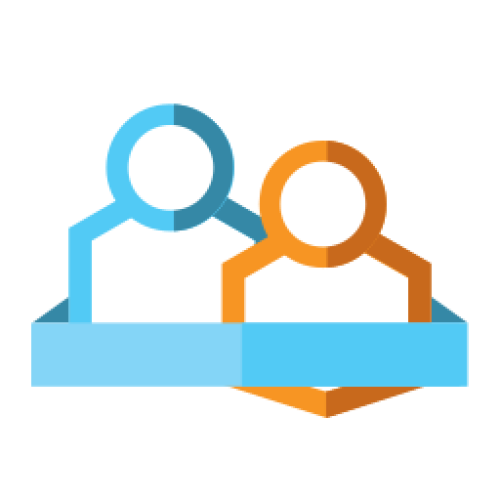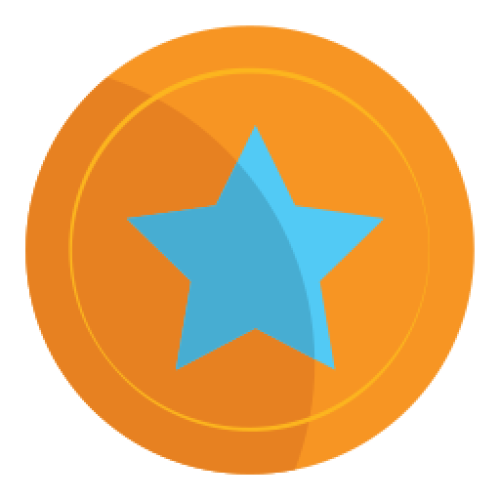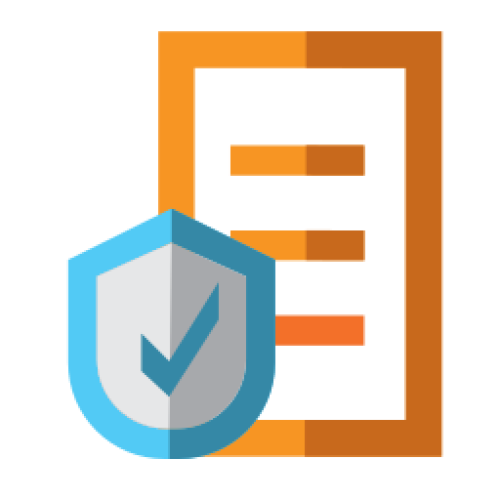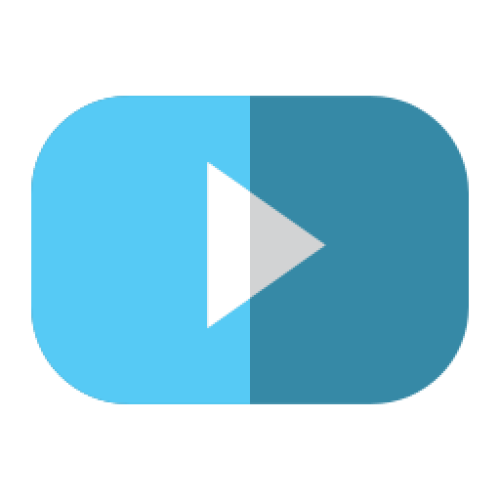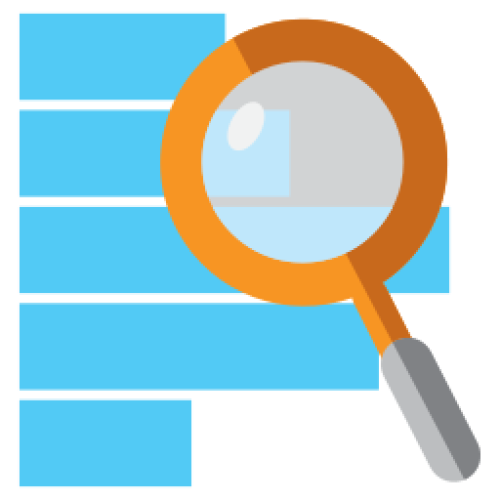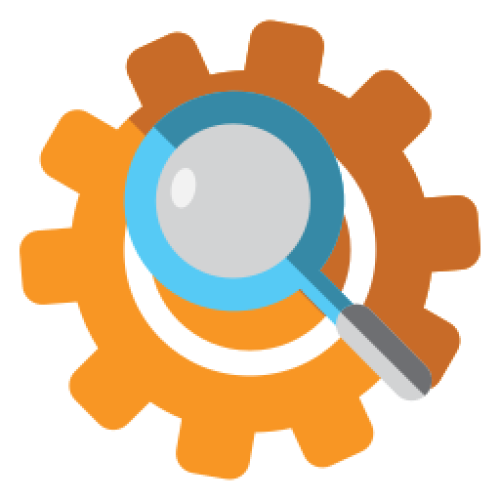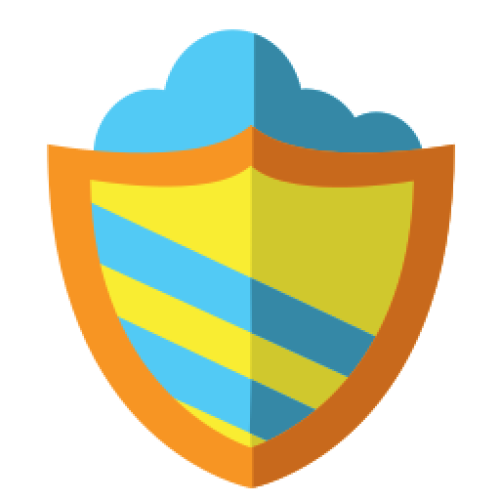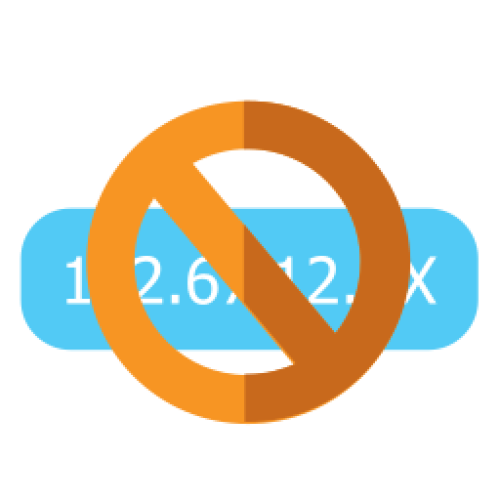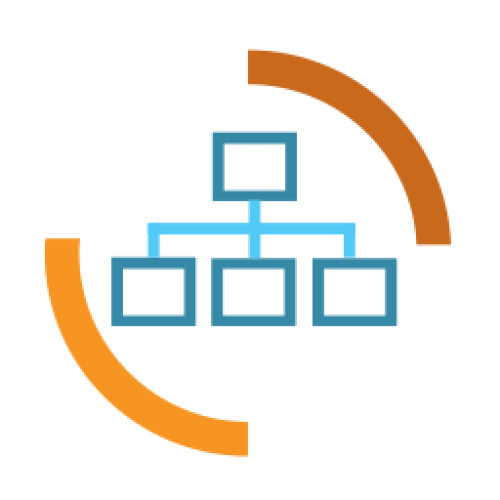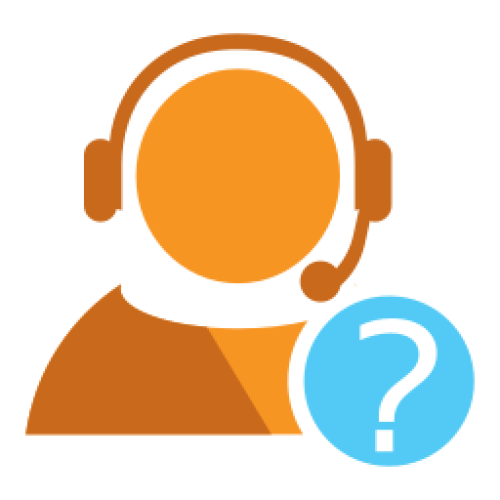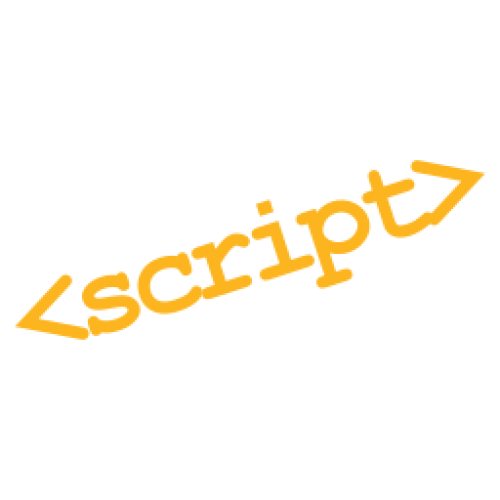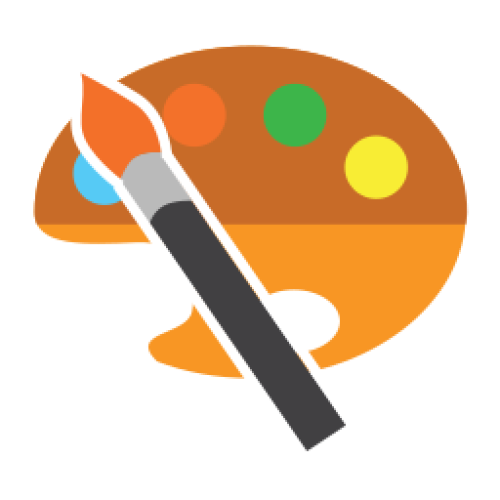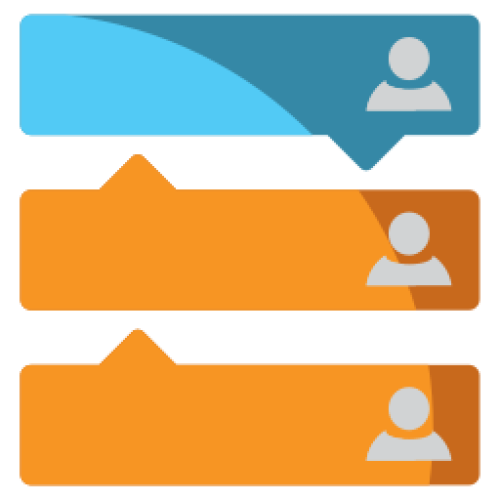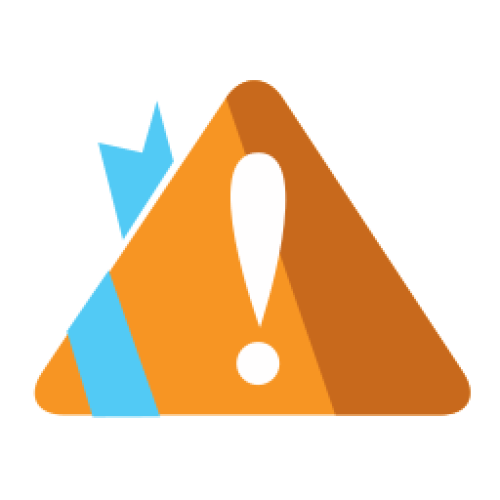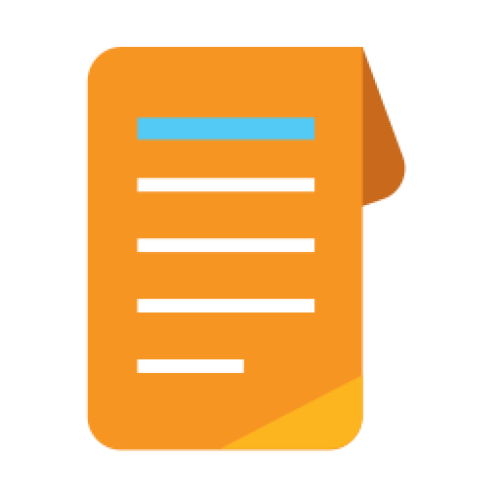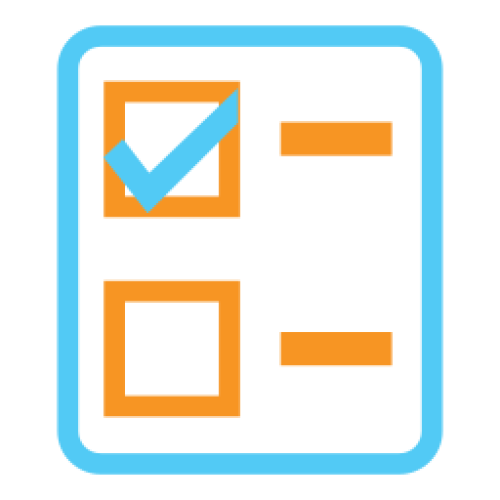Features: A-Z Index
A
B
C
D
E
F
G
I
L
M
N
P
Q
R
S
T
W
Newest 10 Entries
| Question | What is the Admin Zone? |
|---|---|
| Answer | The Admin Zone is a special section of your Composr website that allows authorized staff members to perform various administrative tasks. It serves as the central hub for managing content, configuring settings, monitoring activity, and maintaining the overall health of your website. |
| Question | What should I avoid doing in Composr to maintain accessibility? |
|---|---|
| Answer | Avoid using Comcode tags or other HTML elements that create dynamic effects in the user's browser, such as ticker and jumping. These can have a negative impact on navigation and scrolling. Provide alternate information for multimedia you upload so those with auditory impairments can still understand the content. Avoid creating multiple content items with the same title, as this can lead to accessibility issues and general user confusion. |
| Question | How does Composr handle forms for accessibility? |
|---|---|
| Answer | The web standards checker ensures that form labels are properly positioned and explicitly associated with their controls. It also checks that form elements have a logical tab order and are keyboard operable. |
| Question | How does Composr ensure accessible data tables? |
|---|---|
| Answer | The web standards checker enforces proper markup for data tables, including identifying row and column headers, and associating data cells with header cells. It ensures that tables are not used for layout (flex boxes and HTML grids are preferred for mobile responsiveness) unless they make sense when linearized. Composr provides summaries for tables to aid non-visual user agents in understanding their structure and content. |
| Question | How does Composr handle color contrast for accessibility? |
|---|---|
| Answer | Composr is designed with high graphic standards that aim to avoid poor color contrast in the default theme and Theme Wizard. But it is not perfect, especially for dark mode themes. Webmasters are still responsible for ensuring sufficient contrast in their own content and in custom themes. |
| Question | How do I provide text equivalents for images and multimedia in Composr? |
|---|---|
| Answer | Composr's web standards checker ensures that alternative text (using the "alt" attribute) is provided for images. It will warn if any images do not contain alt text. For multimedia, webmasters are responsible for providing captions and auditory descriptions either in the multimedia itself, on the description of the media, or uploaded as a caption file. |
| Question | How can I make sure my Composr website is accessible? |
|---|---|
| Answer | Enable the web standards checker in Composr while editing templates. Also do the same when previewing edited or new Comcode pages. Use the provided accessibility options in the Admin Zone to customize the webmaster experience according to your accessibility needs. Follow the webmaster concerns outlined in the "Helping improve site accessibility for disabled users" tutorial. Regularly test your website using third-party accessibility validation tools such as the WAVE Web Accessibility Evaluation Tool or the AChecker. |
| Question | What accessibility features are built into Composr? |
|---|---|
| Answer | Composr has an inbuilt web standards checker that helps ensure compliance with accessibility guidelines. Composr provides automatic sitemap generation functionality, a default sitemap page, and an advanced menu editor to manage navigation. Composr supports ARIA (Accessible Rich Internet Applications), which helps make dynamic content accessible. Composr includes options in the Admin Zone to fine-tune the webmaster experience for specific accessibility requirements. |
| Question | Does Composr comply with accessibility standards? |
|---|---|
| Answer | - Yes, Composr complies with the highest level of the WCAG (version 1.0 at the time of writing), level 3. - Composr also meets Section 508 guidelines, XHTML and CSS specifications, and the highest level of ATAG. - Composr conforms to these standards throughout, from user-facing screens to administrator interfaces. |
| Title | Extendable |
|---|---|
| Icon | 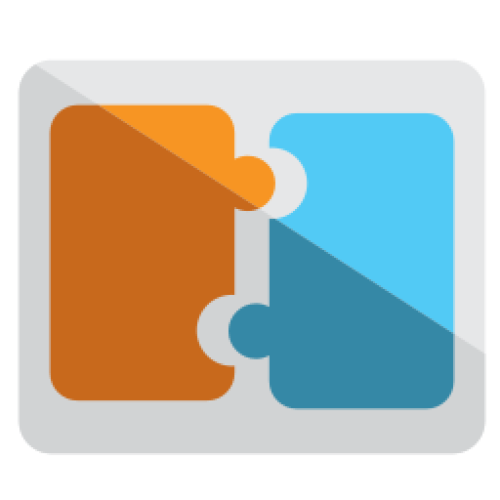 |
| Description | Versatile: You can strip down to a core system, or build up with 3rd-party addons. Full API documentation High coding standards: No PHP notices. Type-strict codebase. MVC framework. Free online developer's guide book (in the tutorials) Custom field filters: For example, restrict news posts to a minimum length. Stack traces for easy debugging Synchronise data between staging and live sites using Resource-fs Breadcrumb overrides Advanced banning: Set your own banning rules for different hack attack codes. Even create your own ban pages (e.g. to mimic law enforcement bans for spammers). Code overrides: Implement modifications to the Composr code without directly editing the original code by creating _custom files. This makes upgrading much easier. Also supports contentious_overrides hooks and the override_api for more advanced overriding. Many different hook types allowing for modifying or extending Composr without modifying or overriding the code. |
Top 10 Entries
| Question | What are Installation Options and how can I change them? |
|---|---|
| Answer | Installation Options are low-level settings for Composr, such as database details and default language. You can access the Installation Options editor through:
Remember that you'll need your maintenance password, specified during installation, to access and modify these options. |
| Question | How do I open or close my Composr website to the public? |
|---|---|
| Answer | By default, your Composr site is closed after installation. To open it to the public (or to close an opened site), go to Admin Zone > Setup > Configuration > Site options > Closed site and adjust the setting accordingly. You can also configure a closed site message. While a closed site prevents public access, it's worth noting that users can still join a closed Conversr-powered site if they have access to the join module URL. However, they won't be able to log in unless they're assigned to a usergroup with "Access closed site" permissions. You can modify the join module's permissions to restrict access further. |
| Question | What is the .htaccess file and how does it relate to Composr? |
|---|---|
| Answer | The .htaccess file is a configuration file for the Apache web server. It allows you to define settings that apply to the directory where it's located and its subdirectories. Composr can leverage .htaccess to enhance security and enable features like "URL Schemes." You can try renaming the provided recommended.htaccess file to .htaccess. This file includes recommended options that tighten security and ensure Composr has necessary PHP and Apache features activated. Note that some web hosts might restrict the use of .htaccess files. You should regularly review recommended.htaccess for changes between Composr updates. |
| Question | How do Composr permissions work? |
|---|---|
| Answer | Composr employs a multi-layered permission system with two main types: privileges and access permissions. The system grants users the best possible access based on the combination of their usergroups. Privileges define broad permissions, such as accessing a closed site or content manipulation abilities based on impact level (low, medium, high). You can set privileges for usergroups via checkboxes, with the option to override them for specific pages or categories. Go to Admin Zone > Security > Global privileges. Access permissions control what content users can view. These permissions are layered:
To configure access permissions, you can edit the specific resource or utilize the Permissions Tree Editor under Admin Zone > Security > Permissions Tree Editor. |
| Question | How do I set up the system scheduler in Composr? |
|---|---|
| Answer | The system scheduler is crucial for scheduled tasks like sending notifications, running backups, and processing reports. To set it up, you need to schedule a system-level task to run the data/cron_bridge.php file at least every 10 minutes. This links Composr's scheduler with your server's scheduler (like Cron on Linux). Composr can often detect the correct command to use for your setup. You can check by visiting http://yourbaseurl/data/cron_bridge.php?query_mode=1, which should display the suggested Cron command. Note that you may need to replace the php command with the absolute path to PHP if you cannot use the php command directly. If your hosting doesn't support Cron or scheduled tasks, you can enable scheduled tasks to run when visitors access your site. Navigate to Admin Zone > Setup > Configuration > Performance options and check "Web requests run scheduled tasks". Keep in mind that this method relies on visitor traffic and isn't as reliable as a dedicated scheduler. Alternatively, consider using external services like EasyCron, setcronjob.com, or onlinecronjobs.com. These services allow you to schedule calls to the data/cron_bridge.php script by URL at specified intervals. |
| Question | What are the different security levels in Composr's Setup Wizard and what do they affect? |
|---|---|
| Answer | Composr offers five security levels in the Setup Wizard: Minimum, Low, Medium, High, and Ultra High. Each level sets various security configurations that you can later customize under Admin Zone > Setup > Configuration. The security levels influence settings such as:
The higher the security level, the more stringent the security measures, with Ultra High offering the most robust protection but the most potential inconvenience to users. Generally, you should use these settings depending on your site:
|
| Question | How do I change my website's logo? |
|---|---|
| Answer | You can change your site's logo manually or by using the Logo Wizard. To change it manually, go to Admin Zone > Style > Themes. Choose "logo/-logo" from the dropdown list, which represents the logo for the Welcome Zone and any zone without a specific logo. Replace the current image by uploading a new .jpeg, .gif, or .png file. Ensure that the 'Name' field remains unchanged. |
| Question | What are Composr addons and how do I manage them? |
|---|---|
| Answer | Composr is built using a series of addons that provide different functionalities. All "bundled" addons are installed by default. Once you are familiar with Composr, it's recommended to remove any bundled addons you don't need to simplify your site and prevent accidental exposure of unconfigured features to visitors (the Setup Wizard can also uninstall these addons based on your preferences). You can manage addons by navigating to Admin Zone > Structure > Addons. Uninstalled addons are archived and can be restored later, but any associated data will be permanently lost. Composr also offers non-bundled addons. These addons are not bundled because they are not considered mainstream, rely on third-party services, haven't been vetted to Composr standards, or don't fully conform to those standards. You can install non-bundled addons by going to Admin Zone > Structure > Addons, scrolling to the bottom and clicking "Import non-bundled addon(s)". You will need to browse to the addon file and click the import button. Once imported, review the warnings and proceed to install the addon. You can also download and import addons from this website under the Downloads section. |
| Question | What are some of the default Comcode pages in Composr? |
|---|---|
| Answer | Composr includes several default Comcode pages, each serving a specific purpose:
Remember that you can edit these default pages or create entirely new ones to tailor your site's content to your specific needs. |
| Question | How do I hide a Comcode page from the sitemap? |
|---|---|
| Answer | If you want to prevent a Comcode page from appearing in your sitemap, you can simply prefix its name with an underscore (_). For example, pages named "_test" or "_example" would be excluded from the sitemap. Note that this generally does not hide the page from your site itself (to do that, use the validation addon to turn validated to "OFF" for the pages); it only hides them from the sitemap / search engines. |