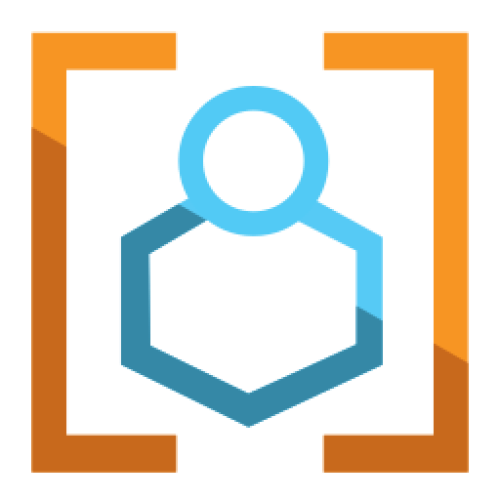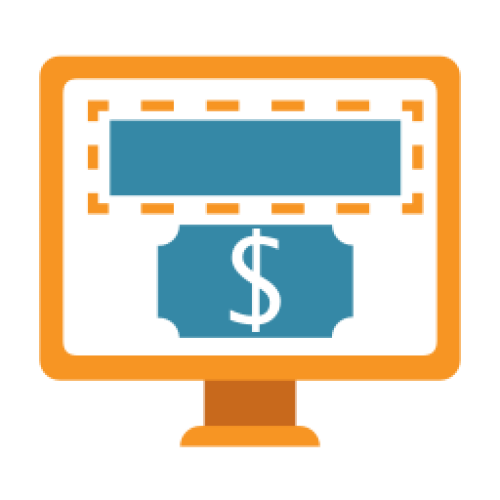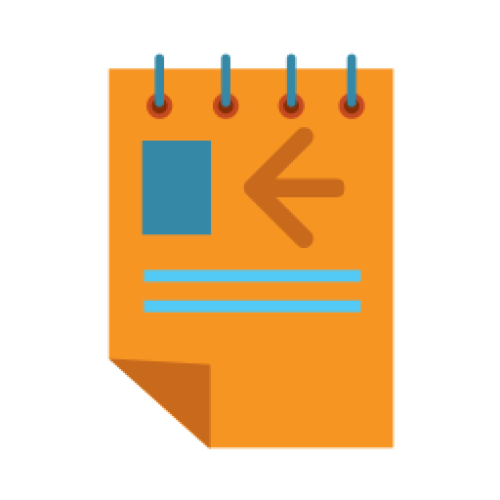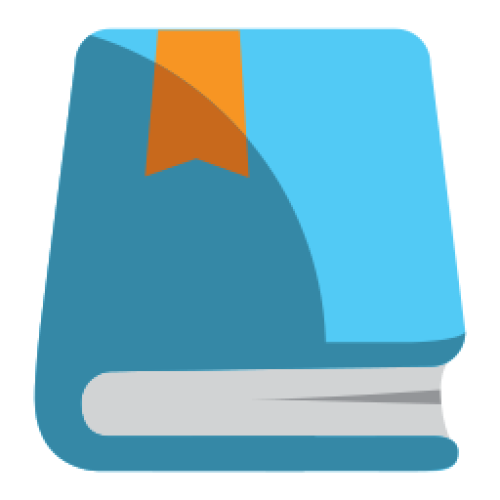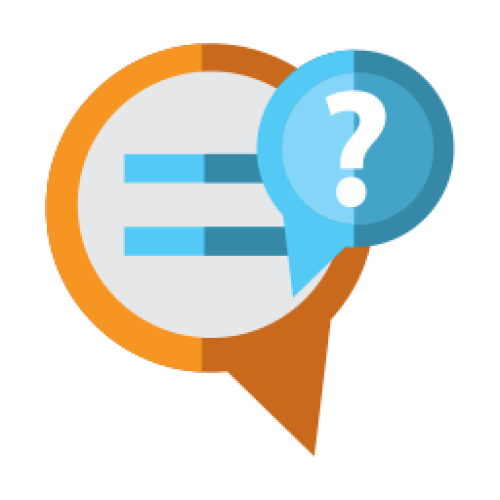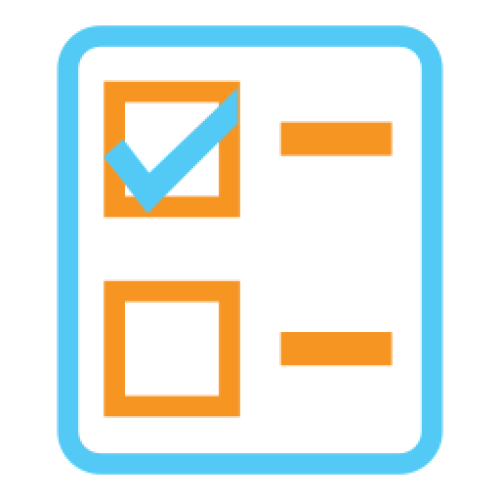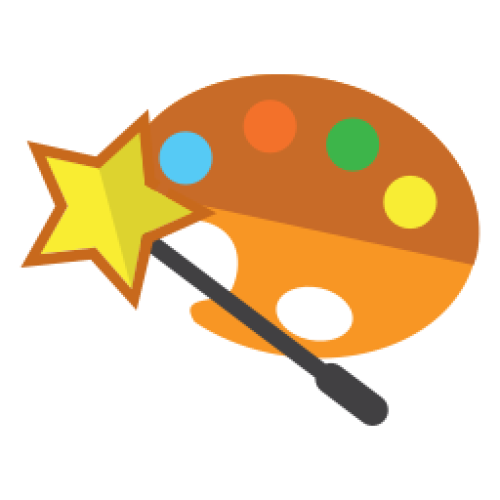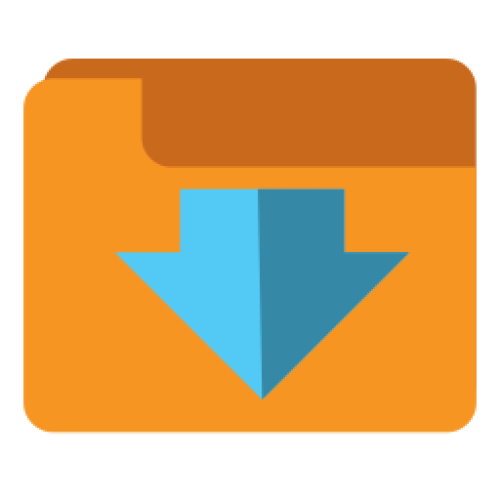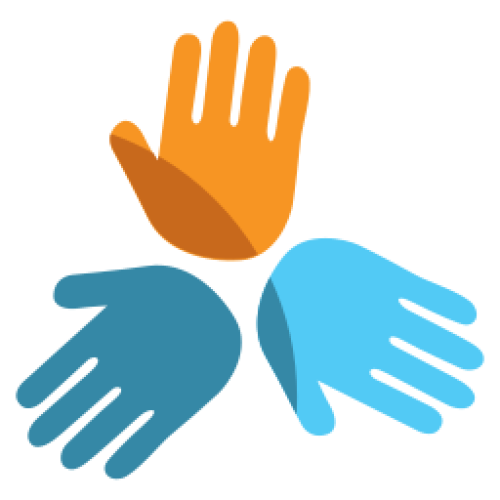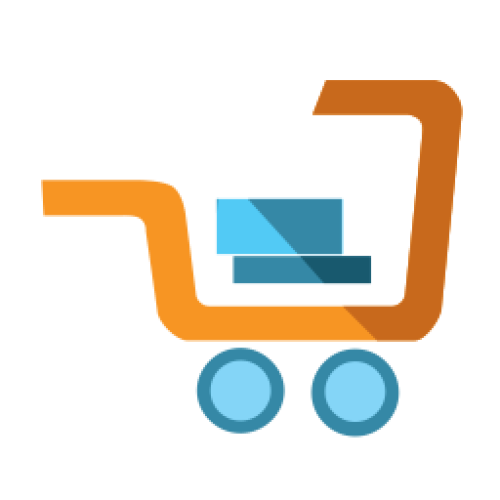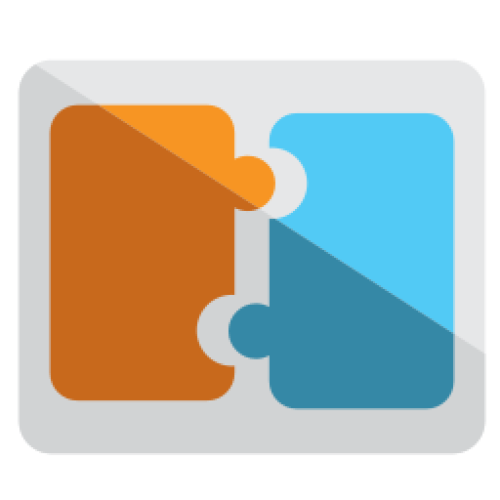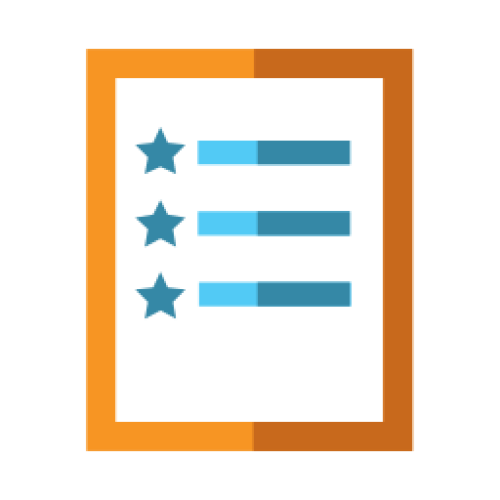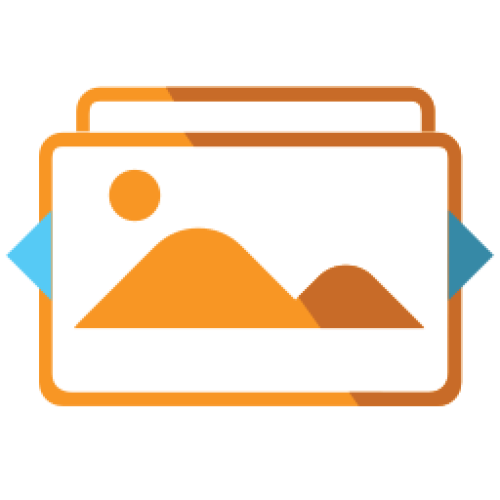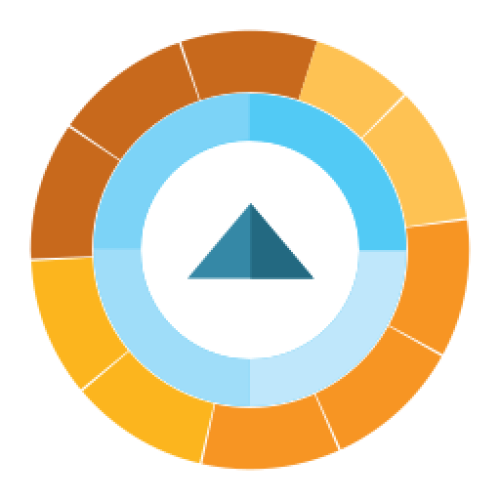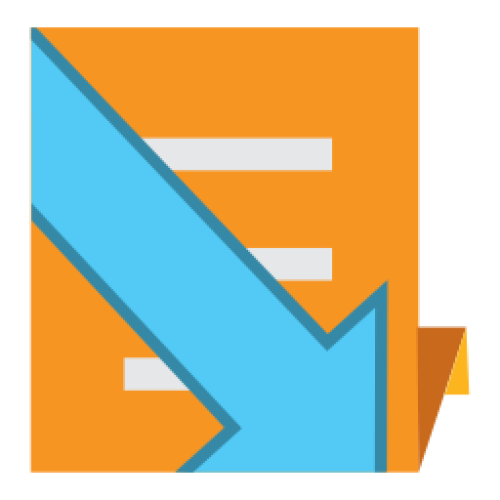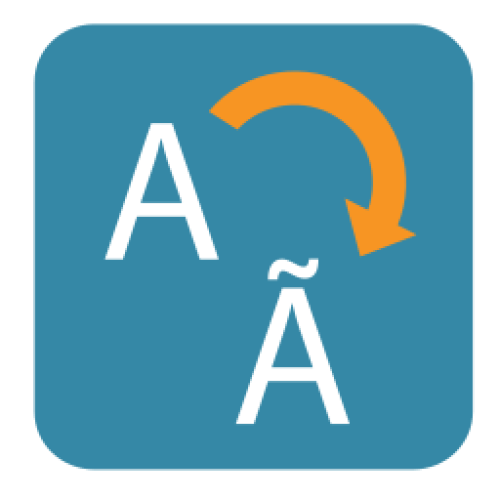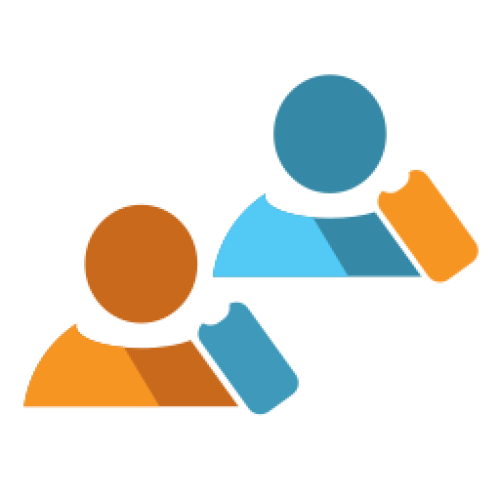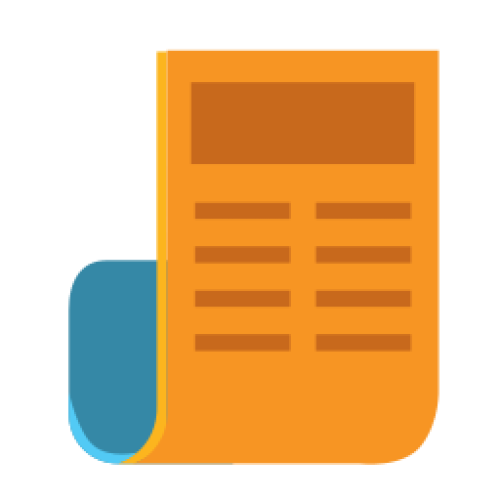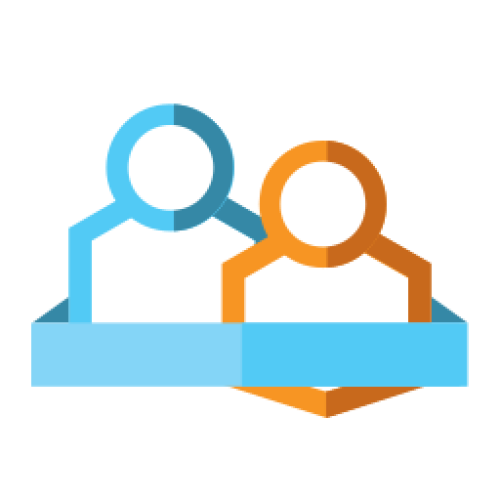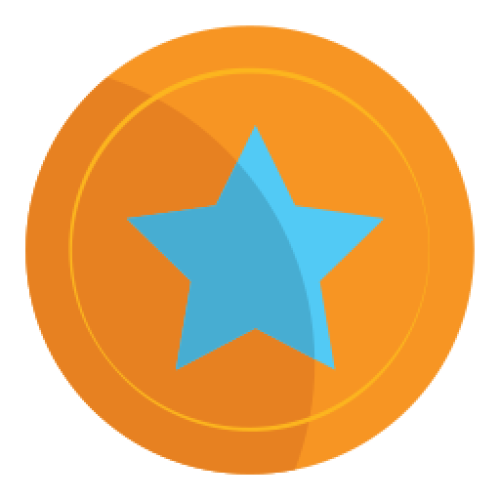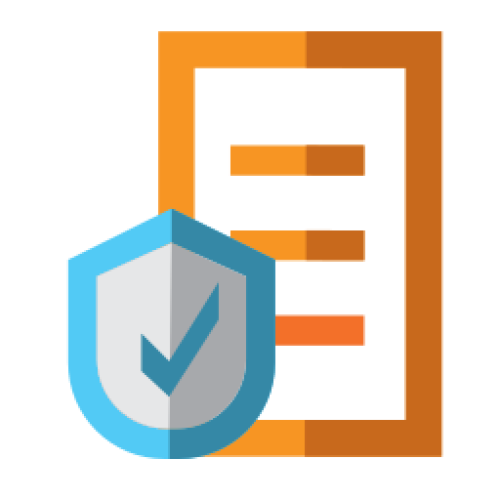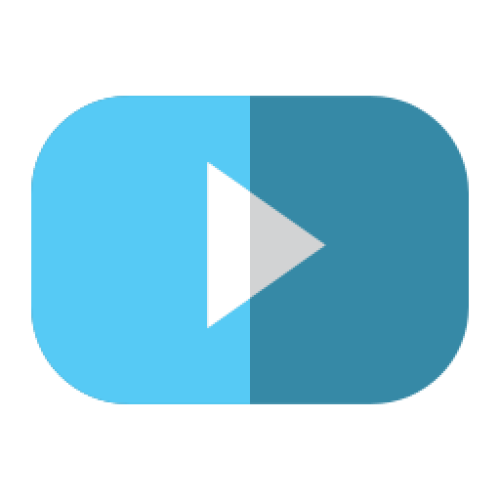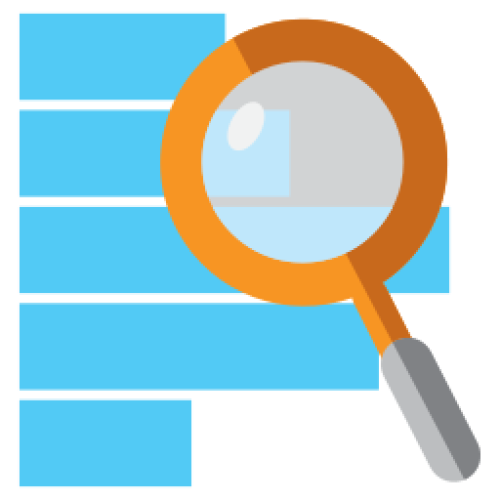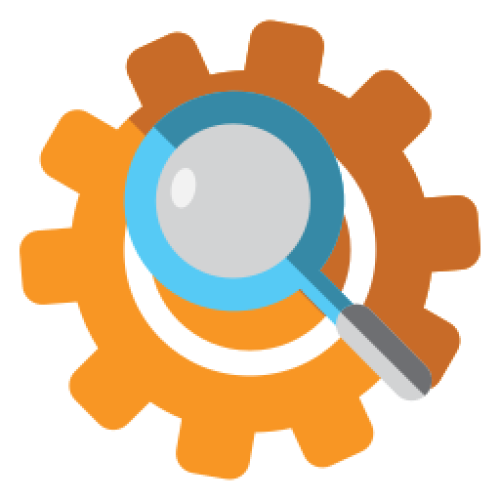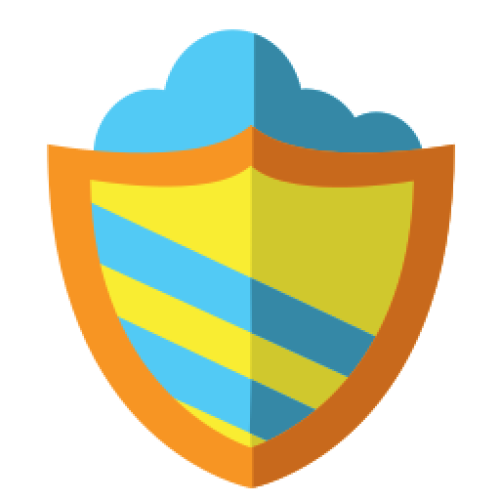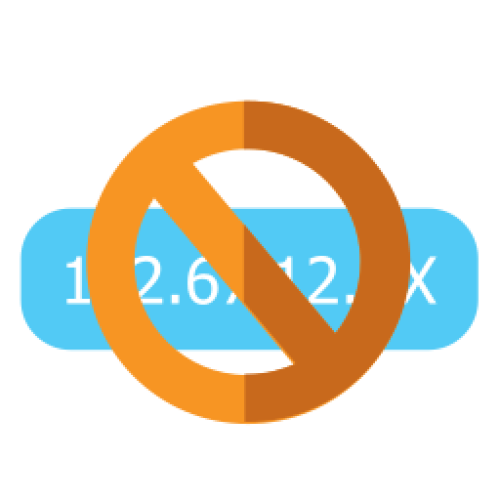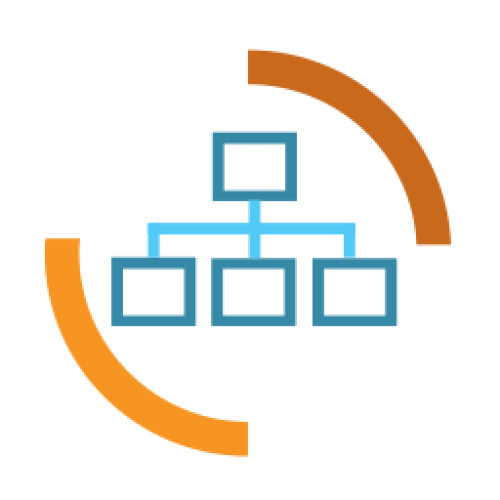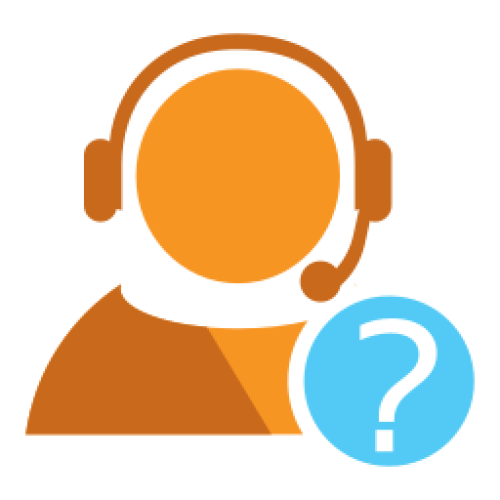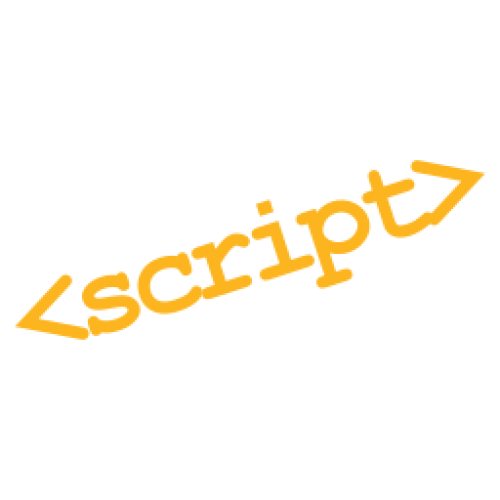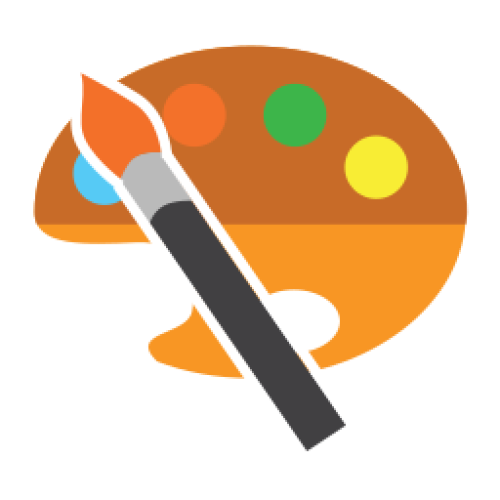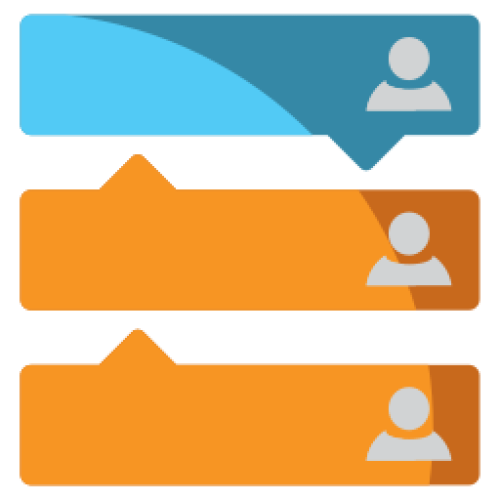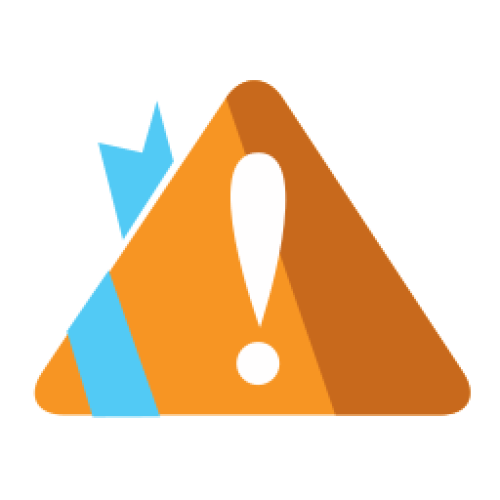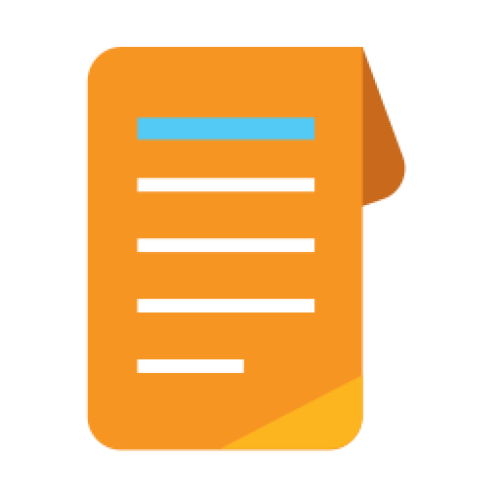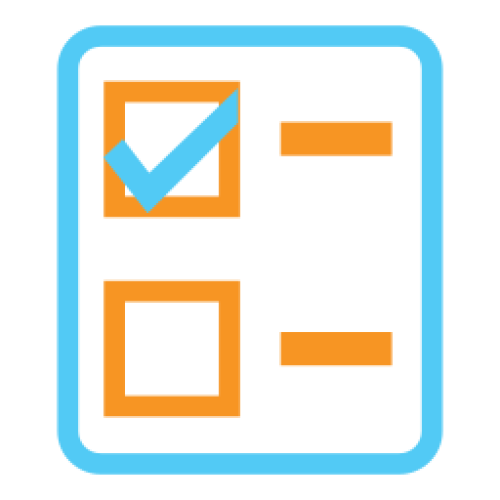Features: A-Z Index
A
B
C
D
E
F
G
I
L
M
N
P
Q
R
S
T
W
Newest 10 Entries
| Question | How do I add attachments to my content? |
|---|---|
| Answer | Composr has an integrated attachment system. You can upload files, like images or documents, via the attachments section (or the image button if using the WYSIWYG editor with simplified attachments UI), and they will be automatically added to your Comcode using the attachment tag. You can then move this tag within your content to position the attachment as needed. |
| Question | How do I use Comcode tags? |
|---|---|
| Answer | Comcode tags are similar to HTML tags, but use square brackets [] instead of angle brackets <>. Each tag has an opening and closing tag, with content in between. Example: [b]This text would be bold.[/b] Tags can also have parameters: Example: [img src="image.jpg" alt="Image description"] A shorthand exists for the param parameter (the primary parameter of Comcode tags): Example: [page="_SEARCH:howdy_do"]Howdy do[/page] |
| Question | What are the advantages of using Comcode? |
|---|---|
| Answer | Comcode offers several advantages: Intuitive content authoring: It's written like plain text, making it easy to learn and use. Dynamic functionality: You can embed dynamic content like blocks, comments, and forms using Comcode. Special effects: You can easily add prebuilt graphical features like tabs, carousels, and more. Basic styling and layout: Comcode allows for basic website styling and page layout. HTML integration: For advanced styling and layout, you can embed HTML code within Comcode with the semihtml tag. |
| Question | What is Comcode? |
|---|---|
| Answer | Comcode is Composr's markup language, similar to BBCode used in forums. It allows you to create formatted text, embed dynamic content like blocks and attachments, and even mix in HTML for advanced styling. It's user-friendly and designed to work alongside standard web technologies. |
| Question | Can I leave notes for myself or other staff members? |
|---|---|
| Answer | Yes, the Admin Zone includes a dedicated "Notes" block for you and your staff to leave messages and reminders. This space serves as a shared communication hub for your team. |
| Question | How can I stay informed about the latest Composr version? |
|---|---|
| Answer | The Admin Zone dashboard displays information about your current Composr version and alerts you if it's not the most recent one. A link will be provided to guide you through the upgrade process if necessary. |
| Question | What is the action log, and how can I use it? |
|---|---|
| Answer | The action log keeps track of administrative and content-related actions on your website. It allows you to see who did what and when, providing valuable insights into site activity and accountability. You can filter the log to focus on specific actions, users, or timeframes. It's also helpful for revisiting previous tasks by providing links to the relevant content or settings. Go to the Admin Zone > Audit > Action logs. A quick action log block is also available on the dashboard. |
| Question | What is the staff checklist in the Admin Zone? |
|---|---|
| Answer | The staff checklist is an automatically generated list of tasks that need attention on your website. It includes routine updates like assigning new awards or adding news, as well as less frequent but important tasks like backups, software updates, newsletters, content validation, and periodic content reviews. You can customize the frequency of these tasks in the 'Configuration' section under 'Administrative options'. You can also add your own custom tasks. Anyone with Admin Zone access can see the checklist. So you can collaborate with your highest level staff on it. |
| Question | I'm lost! How can I find a specific feature or setting? |
|---|---|
| Answer | The Admin Zone has a powerful search feature that you can access under the Help icon. It searches through various categories, including configuration options, privileges, templates, language strings, administrative modules, and more. You can even refine your search by adding "@sectionname" to the end of your search term to limit results to a specific section. |
| Question | How do I access the Admin Zone? |
|---|---|
| Answer | You can access the Admin Zone by clicking the "Admin Zone" link located at the bottom of every page on your website, assuming you are using the default theme. If you are logged in as a staff member, your user menu will also have a link to the Admin Zone or the Content Management Zone. You might be asked to log in again / confirm your session for security reasons. |
Top 10 Entries
| Question | What are the limitations for uploading large files? |
|---|---|
| Answer |
For very large files, it's recommended to upload them manually and provide the URL instead of directly uploading them through the web form. |
| Question | Can users search for specific downloads? |
|---|---|
| Answer | Yes, the unified Composr search system allows users to find downloads based on keywords. This includes searching within download titles and descriptions, as well as within the content of certain file types like PDFs, text files, and even some binary formats (providing they are not too large in size). |
| Question | Can I add images to my downloads? |
|---|---|
| Answer | Yes, Composr automatically creates a gallery for each download (if the galleries addon is enabled). You can easily add images directly after creating the download or through the download-view screen. The download gallery is displayed within the download-view screen itself. |
| Question | Are there security features to protect downloaded files? |
|---|---|
| Answer | Yes, Composr includes security measures to protect downloads.
It is the responsibility of webmasters to run antivirus on their site to regularly scan files uploaded to it. Composr does not include antivirus software or virus scanning. |
| Question | Where are download galleries located, and can I move them? |
|---|---|
| Answer | By default, download galleries (to contain screenshots of a download) are placed under the root gallery. You can move them to a different gallery for better organization. Here's how:
|
| Question | Can I sell downloads on my Composr site? |
|---|---|
| Answer | Yes, the download system integrates with the points system, allowing you to charge for downloads. This is particularly useful for communities where members create and share content, like game modifications. You can set prices for downloads and creators earn points when users purchase them. Additionally, you can create a subscription-based system by requiring points for downloads, which users can purchase via methods like PayPal. |
| Question | What does it mean to "outmode" a download? |
|---|---|
| Answer | Outmoding means marking a download as superseded or replaced by a newer version. When editing the older download, you link it to the new one in the "outmode" field. This makes it clear to users that there is a newer version available. This is handy especially if you provide software. |
| Question | What are the different ways to add downloads to my Composr site? |
|---|---|
| Answer | Composr offers several methods for adding files to the download system:
|
| Question | What is the Composr Setup Wizard and what does it do? |
|---|---|
| Answer | The Setup Wizard is a guided process to help you configure essential settings for your Composr website after installation. It can:
While convenient, be aware that re-running the Setup Wizard may overwrite existing settings and customizations if you already configured your site. |
| Question | How can I change the structure of my Composr website's pages? |
|---|---|
| Answer | You can delete and move pages using the Admin Zone > Structure > Sitemap editor. However, moving pages between zones might invalidate existing page-links unless specified using the _SEARCH zone in the link. To avoid issues with existing links and search engine indexing, consider setting up redirects when moving pages. This can be done through Admin Zone > Structure > Redirects. It is recommended not to move default Composr pages as it can complicate future upgrades. |