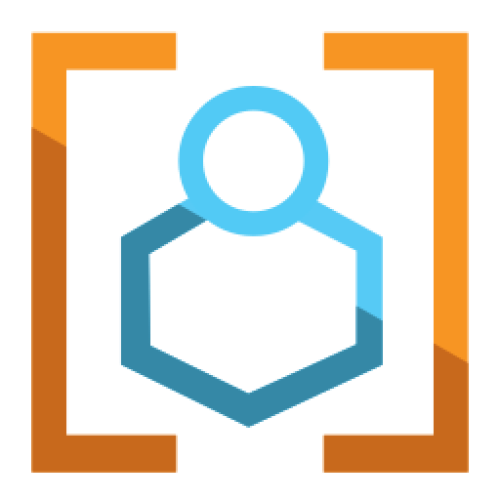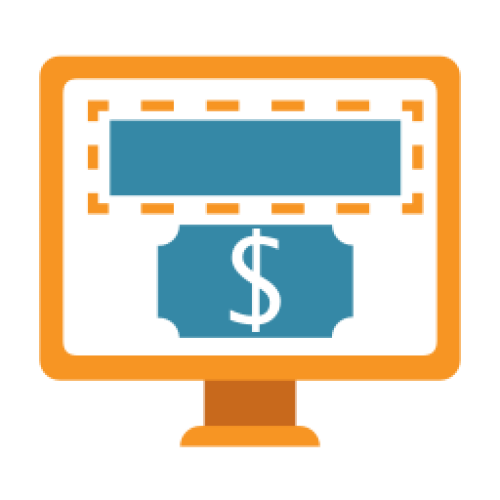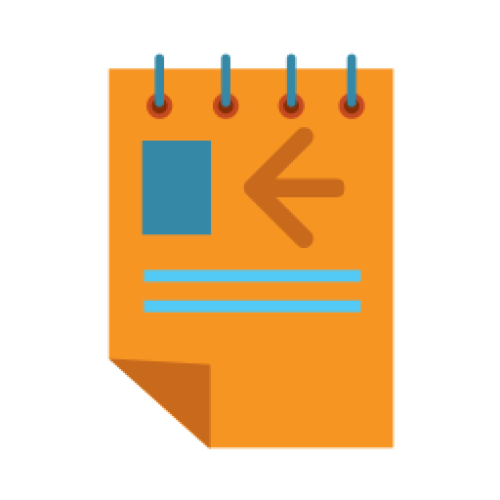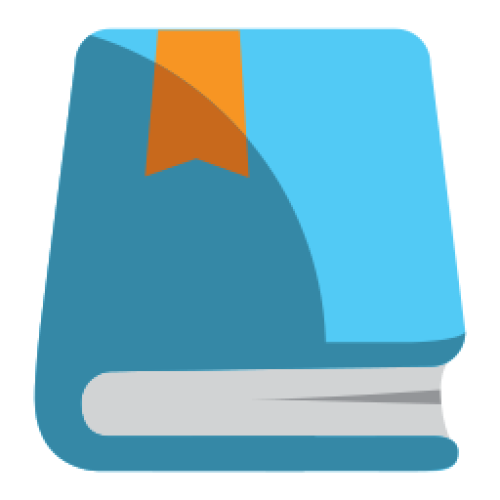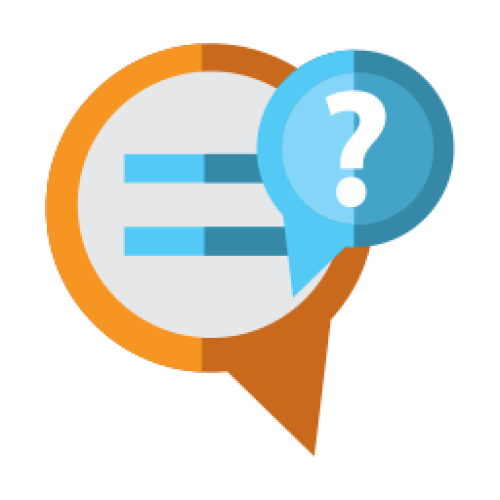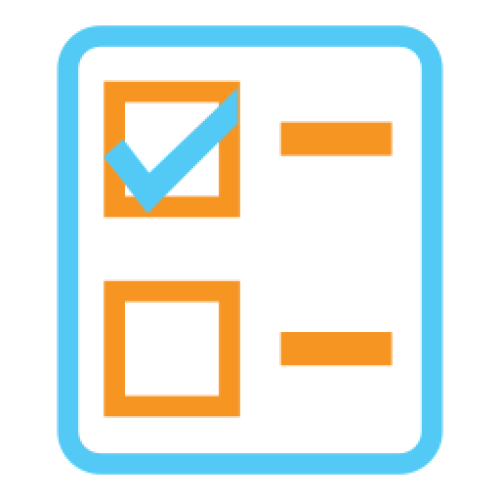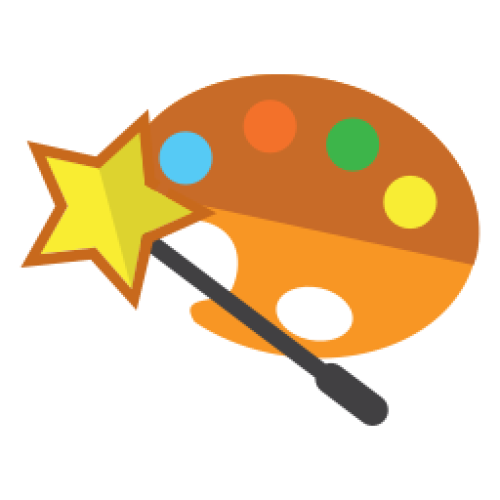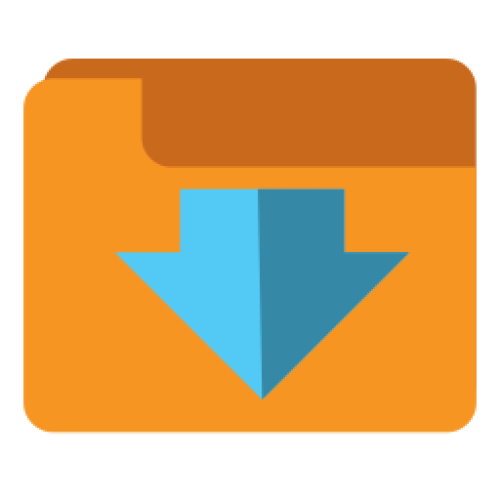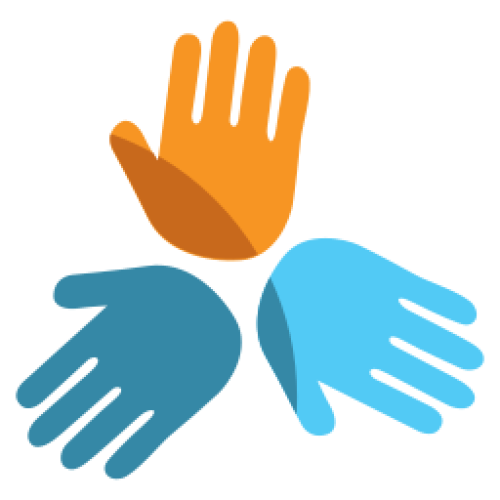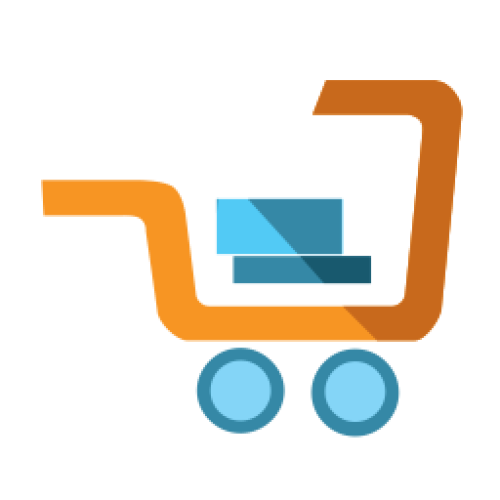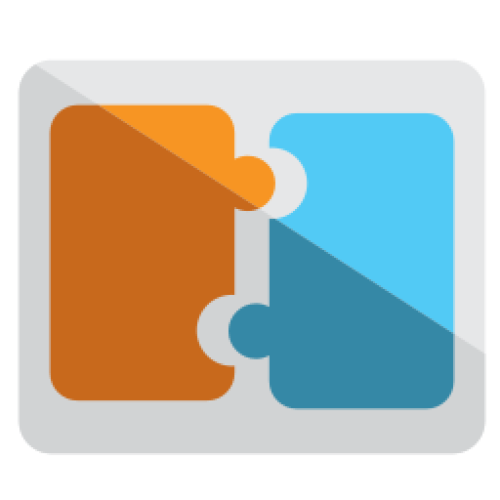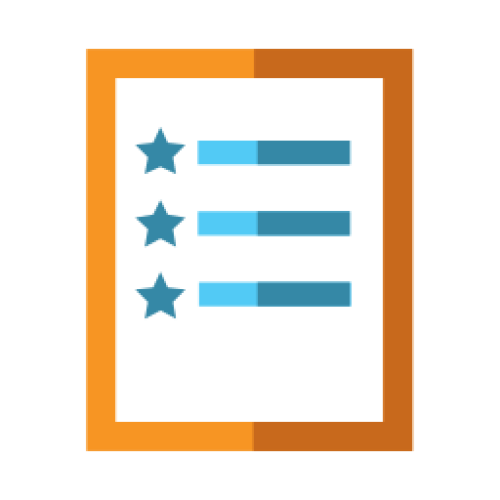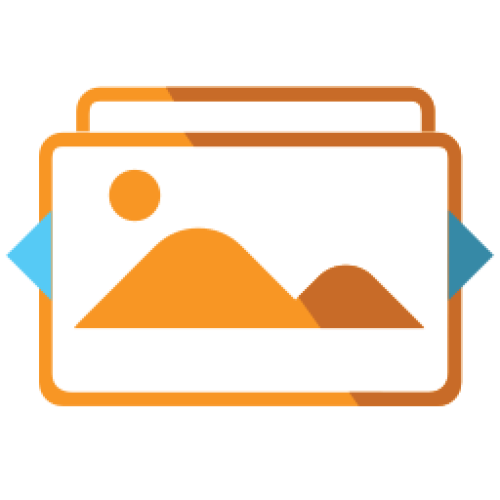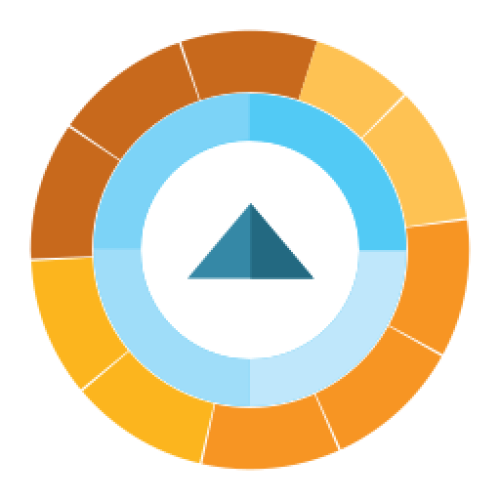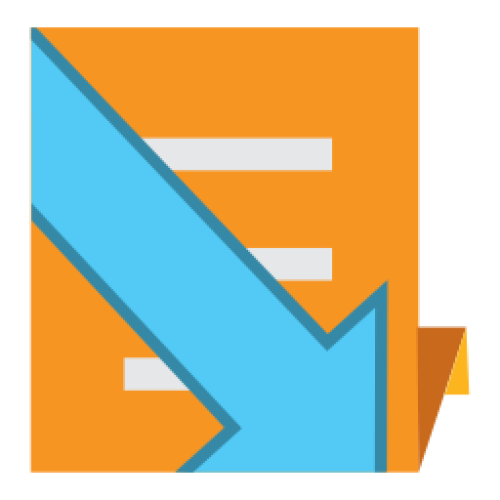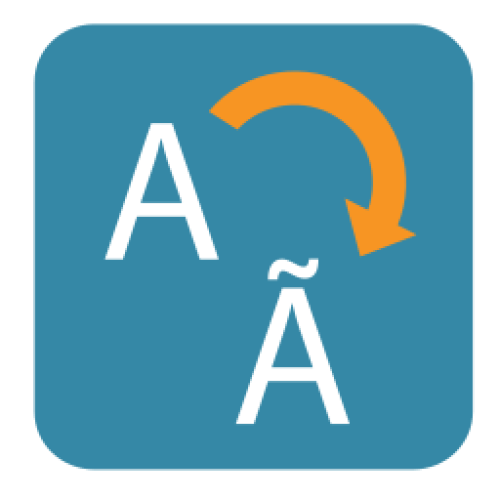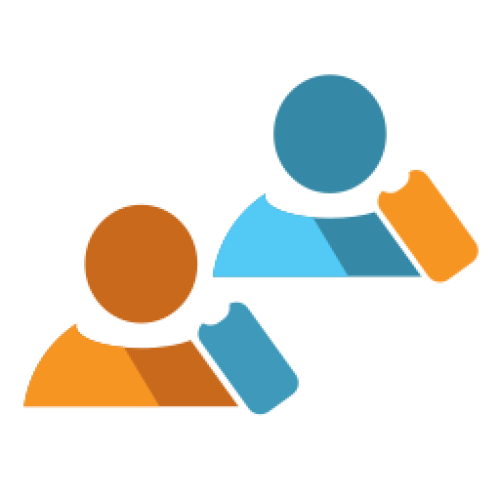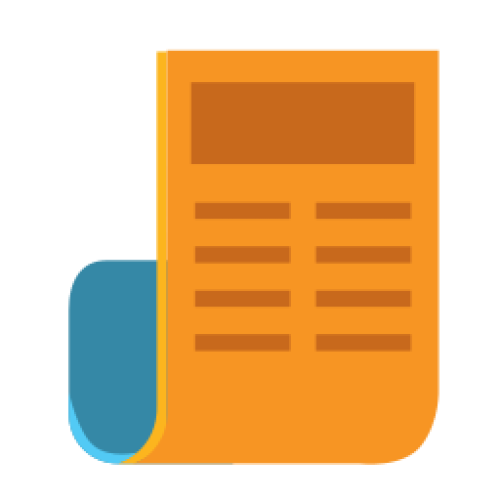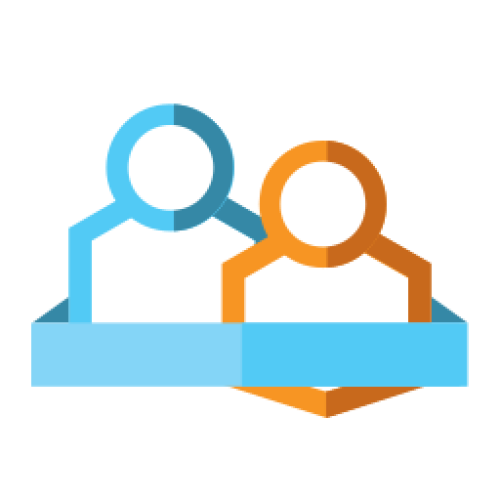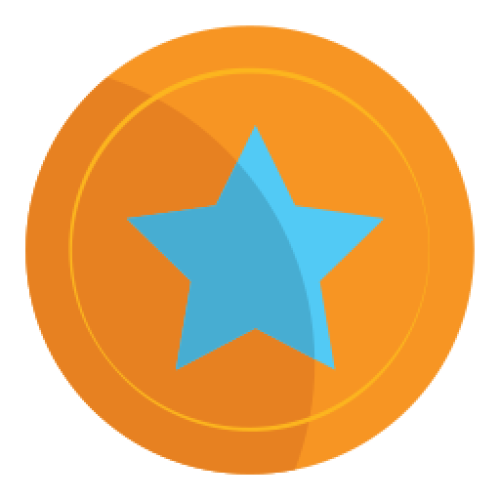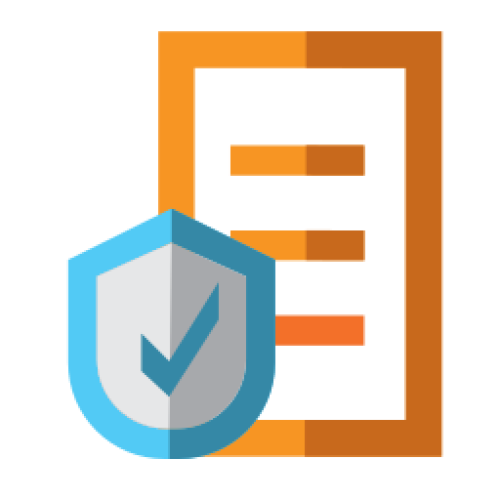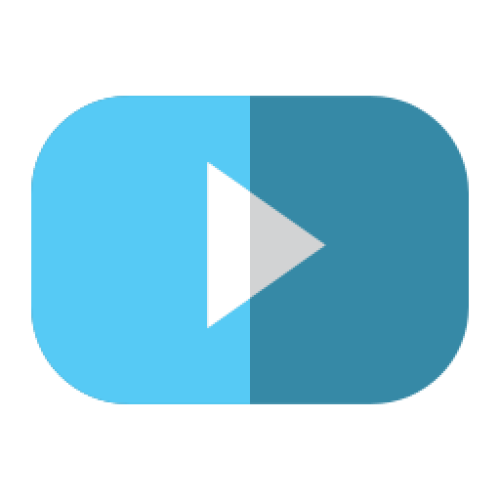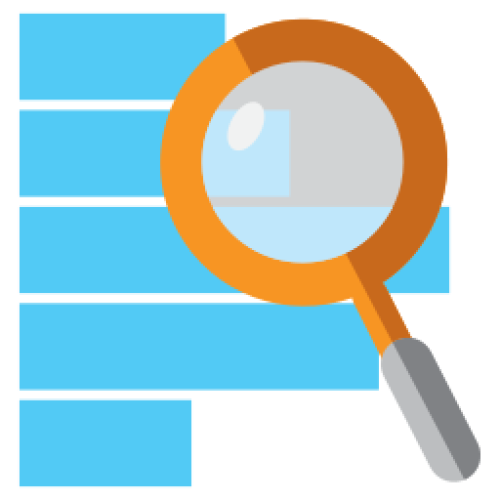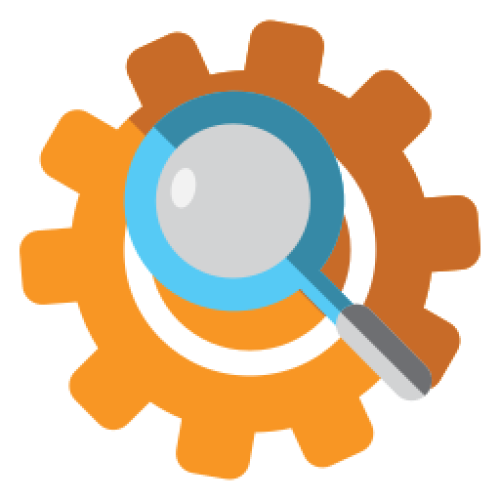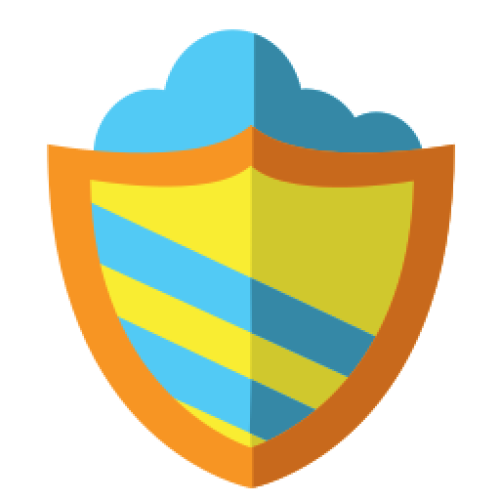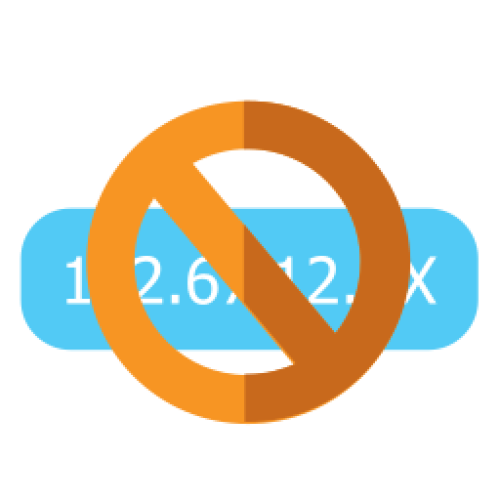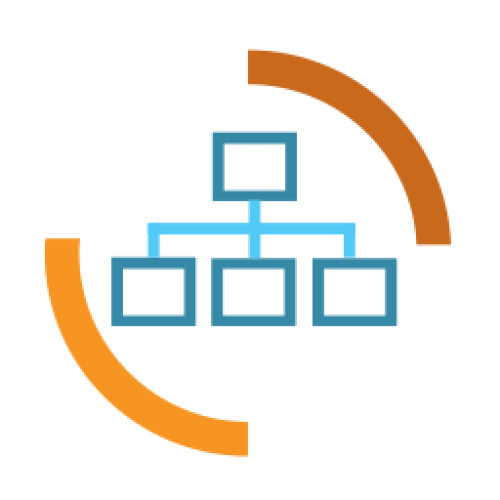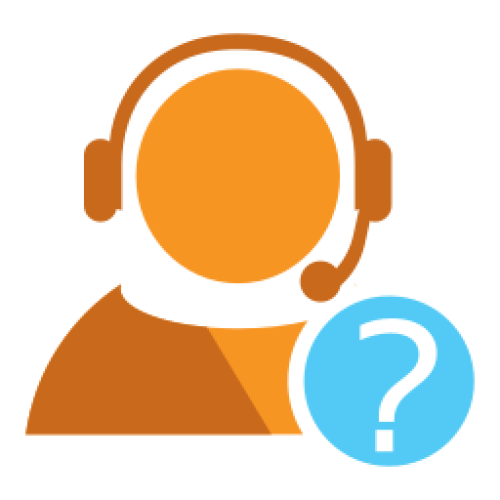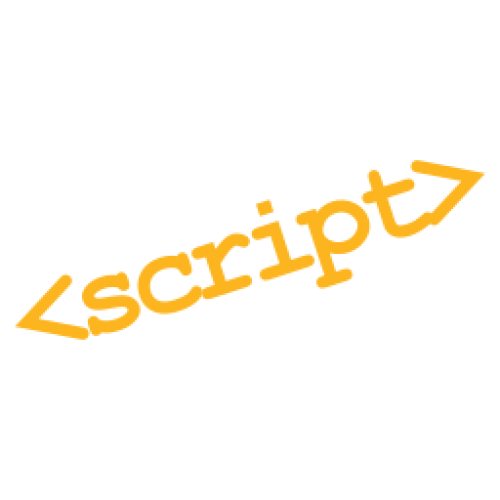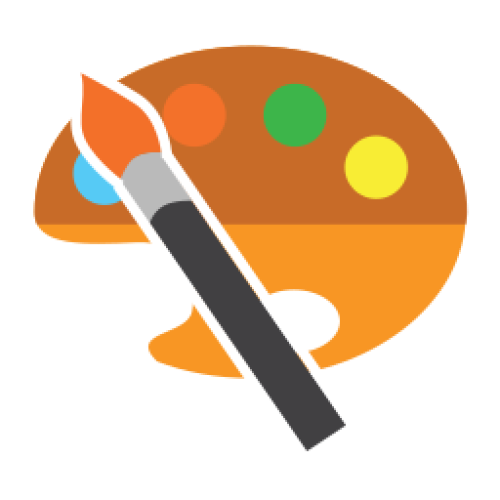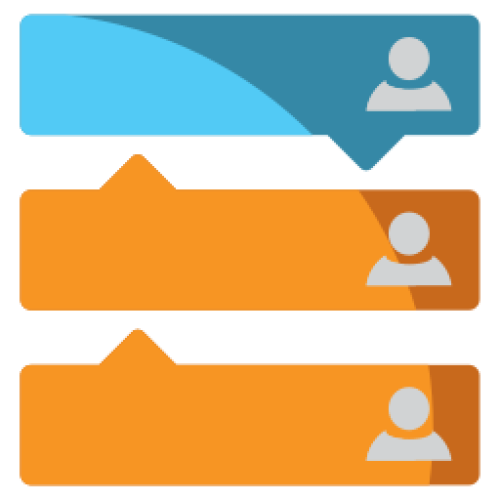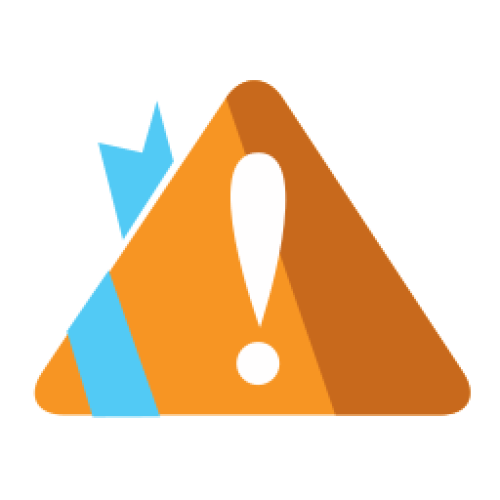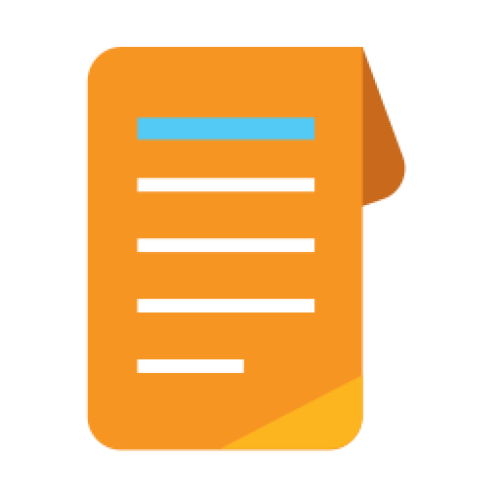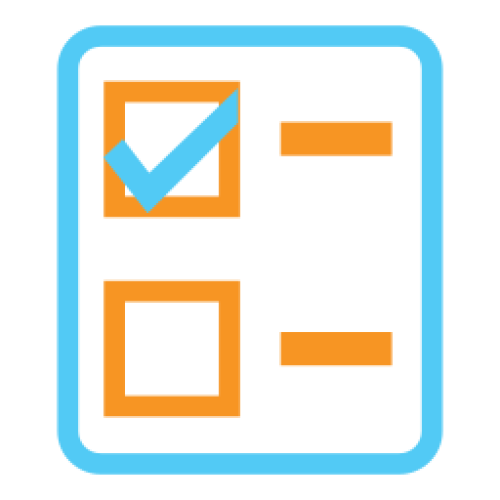Features: A-Z Index
A
B
C
D
E
F
G
I
L
M
N
P
Q
R
S
T
W
Newest 10 Entries
| Question | How do I add attachments to my content? |
|---|---|
| Answer | Composr has an integrated attachment system. You can upload files, like images or documents, via the attachments section (or the image button if using the WYSIWYG editor with simplified attachments UI), and they will be automatically added to your Comcode using the attachment tag. You can then move this tag within your content to position the attachment as needed. |
| Question | How do I use Comcode tags? |
|---|---|
| Answer | Comcode tags are similar to HTML tags, but use square brackets [] instead of angle brackets <>. Each tag has an opening and closing tag, with content in between. Example: [b]This text would be bold.[/b] Tags can also have parameters: Example: [img src="image.jpg" alt="Image description"] A shorthand exists for the param parameter (the primary parameter of Comcode tags): Example: [page="_SEARCH:howdy_do"]Howdy do[/page] |
| Question | What are the advantages of using Comcode? |
|---|---|
| Answer | Comcode offers several advantages: Intuitive content authoring: It's written like plain text, making it easy to learn and use. Dynamic functionality: You can embed dynamic content like blocks, comments, and forms using Comcode. Special effects: You can easily add prebuilt graphical features like tabs, carousels, and more. Basic styling and layout: Comcode allows for basic website styling and page layout. HTML integration: For advanced styling and layout, you can embed HTML code within Comcode with the semihtml tag. |
| Question | What is Comcode? |
|---|---|
| Answer | Comcode is Composr's markup language, similar to BBCode used in forums. It allows you to create formatted text, embed dynamic content like blocks and attachments, and even mix in HTML for advanced styling. It's user-friendly and designed to work alongside standard web technologies. |
| Question | Can I leave notes for myself or other staff members? |
|---|---|
| Answer | Yes, the Admin Zone includes a dedicated "Notes" block for you and your staff to leave messages and reminders. This space serves as a shared communication hub for your team. |
| Question | How can I stay informed about the latest Composr version? |
|---|---|
| Answer | The Admin Zone dashboard displays information about your current Composr version and alerts you if it's not the most recent one. A link will be provided to guide you through the upgrade process if necessary. |
| Question | What is the action log, and how can I use it? |
|---|---|
| Answer | The action log keeps track of administrative and content-related actions on your website. It allows you to see who did what and when, providing valuable insights into site activity and accountability. You can filter the log to focus on specific actions, users, or timeframes. It's also helpful for revisiting previous tasks by providing links to the relevant content or settings. Go to the Admin Zone > Audit > Action logs. A quick action log block is also available on the dashboard. |
| Question | What is the staff checklist in the Admin Zone? |
|---|---|
| Answer | The staff checklist is an automatically generated list of tasks that need attention on your website. It includes routine updates like assigning new awards or adding news, as well as less frequent but important tasks like backups, software updates, newsletters, content validation, and periodic content reviews. You can customize the frequency of these tasks in the 'Configuration' section under 'Administrative options'. You can also add your own custom tasks. Anyone with Admin Zone access can see the checklist. So you can collaborate with your highest level staff on it. |
| Question | I'm lost! How can I find a specific feature or setting? |
|---|---|
| Answer | The Admin Zone has a powerful search feature that you can access under the Help icon. It searches through various categories, including configuration options, privileges, templates, language strings, administrative modules, and more. You can even refine your search by adding "@sectionname" to the end of your search term to limit results to a specific section. |
| Question | How do I access the Admin Zone? |
|---|---|
| Answer | You can access the Admin Zone by clicking the "Admin Zone" link located at the bottom of every page on your website, assuming you are using the default theme. If you are logged in as a staff member, your user menu will also have a link to the Admin Zone or the Content Management Zone. You might be asked to log in again / confirm your session for security reasons. |
Top 10 Entries
| Question | How can I filter the news archive to show specific content? |
|---|---|
| Answer | The news system allows advanced filtering:
These filters are controlled through parameters passed to the news blocks and carried through navigation links. When viewing a news post, you can also filter by the categories associated with that post. |
| Question | How do I display external RSS feeds on my Composr website? |
|---|---|
| Answer | Composr offers two blocks for displaying RSS and Atom feeds in a news-like format:
To add a block, use the Block Construction Assistant or insert the following Comcode into your page: [block="http://example.com/feed.xml"]main_rss[/block] [block="http://example.com/feed.xml"]side_rss[/block] Replace "http://example.com/feed.xml" with the actual feed URL. Important: Exercise caution when using external feeds. Ensure the source is trustworthy, as malicious feeds can contain harmful code. |
| Question | What are RSS/Atom feeds and how do they benefit my website? |
|---|---|
| Answer | Feeds, in formats like RSS and Atom, are XML files that syndicate your website content, making it accessible beyond your website. They can be viewed using feed reader applications (e.g., Feedly, Vienna) or integrated into other websites or web browsers. Composr supports both RSS and Atom for syndicating news and other content. While RSS is more common, Atom is a cleaner, standardized format. Both effectively share your content updates. Benefits:
|
| Question | What are Personal Categories/Blogs in Composr? How do I create one? |
|---|---|
| Answer | Composr allows members of permitted usergroups to have their own personal news categories, also known as "blogs". These blogs appear as a tab on the member's profile (Conversr-only) and may also appear in the main news block depending on your configuration. To create a blog, a member simply adds a news post and selects their personal category. If the category doesn't exist, it will be automatically created upon submission. A dedicated "Blogs" CMS module (Admin Zone > Content > Blogs) is available if the "Separate blogs" configuration option is enabled. This simplified module focuses on blog posting and can be used to restrict members from submitting to general website news. |
| Question | What is "pinging" and how does it work in Composr? |
|---|---|
| Answer | In blogging, "pinging" is an automatic notification sent to blog search engines and other services when you publish a new post. Composr can automatically ping services defined in Admin Zone > Setup > Configuration > Feature options. These services then index your new article, making it searchable. A default ping service (http://pingomatic.com/ping/?title=title&blogurl=url&rssurl=rss) is pre-configured to relay your ping to numerous other services. You can customize the ping URL with these placeholders:
Pinging only occurs for news categories accessible to the public (guests). |
| Question | How do I schedule a news post to be published at a specific time? |
|---|---|
| Answer | Once you have enabled the system scheduler (requires the Composr calendar and commandr addons), an advanced scheduling option will appear when adding or editing news posts. By setting a future date and time, your post will remain unvalidated until the chosen time, at which point it will be automatically validated and published. |
| Question | How can members edit their profiles and account settings? |
|---|---|
| Answer | Members can edit their profiles and account settings through the "Edit" tab on their profile page. They can change their password, update personal information, manage their avatar and signature, and adjust their privacy settings. Administrators have access to additional options for managing member accounts. |
| Question | What is the difference between member terms? |
|---|---|
| Answer |
It's important to understand these distinctions to properly manage permissions, track user activity, and personalize the website experience. |
| Question | What are Welcome Emails and how do they work? |
|---|---|
| Answer | Welcome Emails are a series of automated emails sent to new members on a predefined schedule. They can be used to introduce the website's features, encourage engagement, and provide helpful information. Website administrators can customize the content and schedule of these emails. |
| Question | How can I enhance or enforce the security of member passwords? |
|---|---|
| Answer | Composr offers several features to improve password security:
|