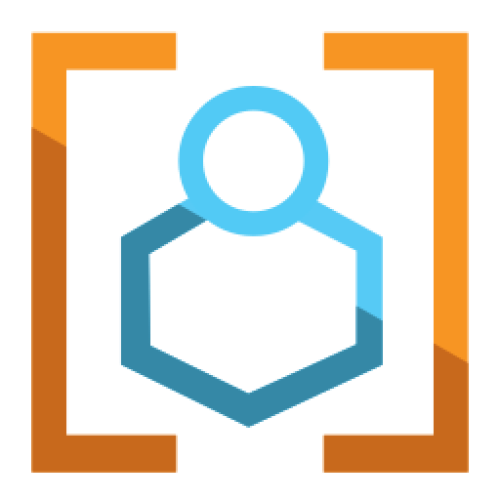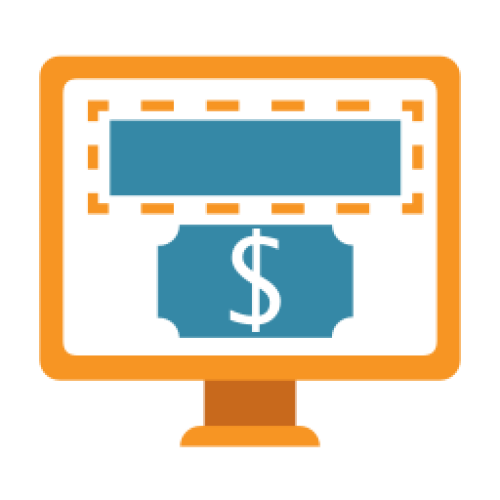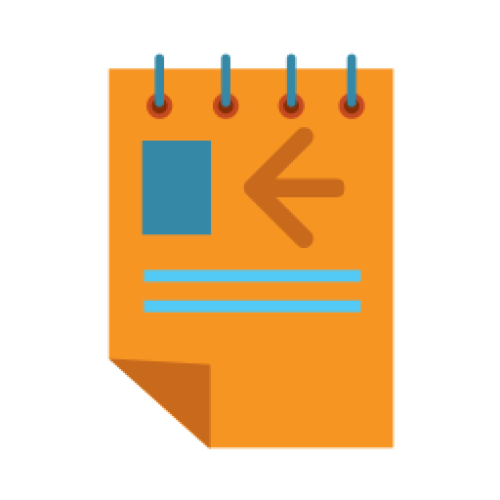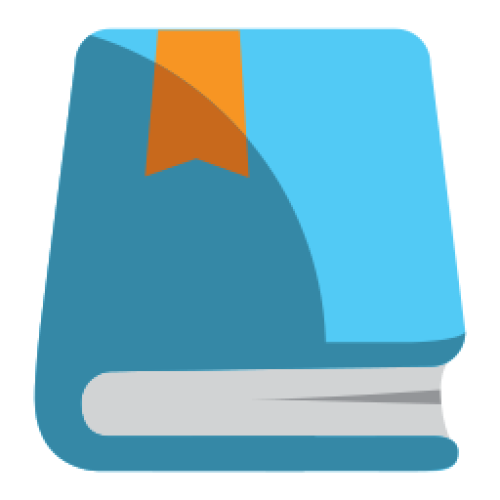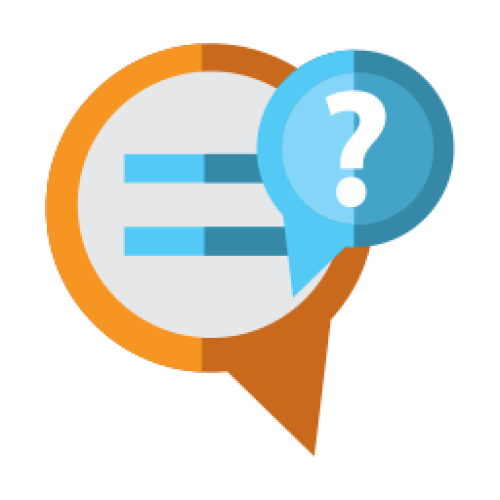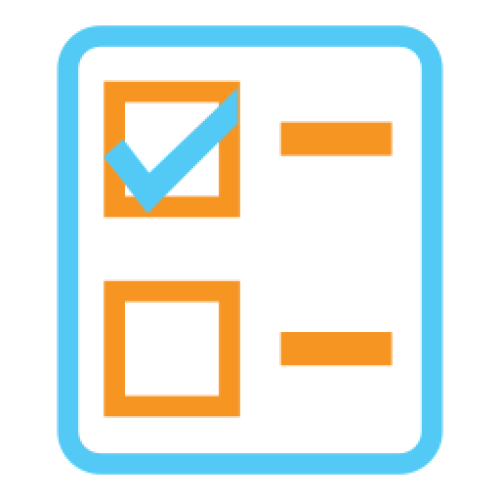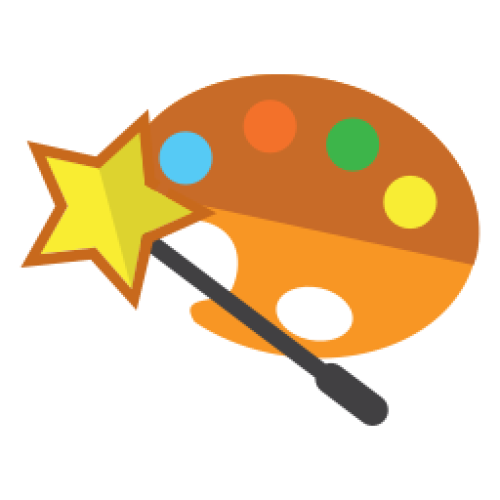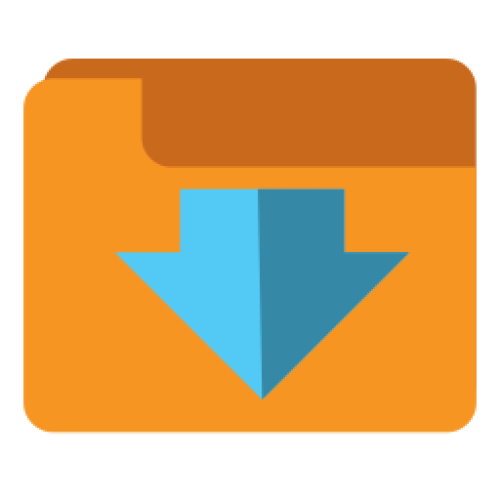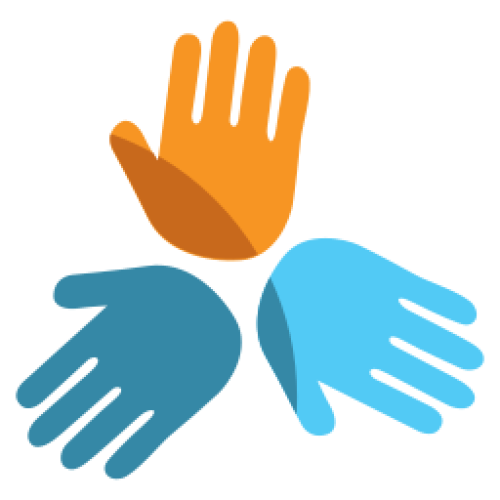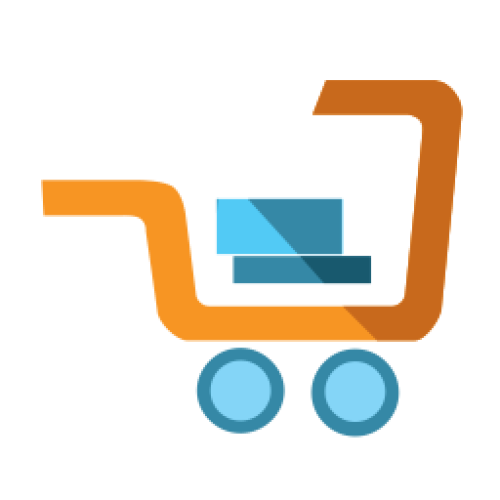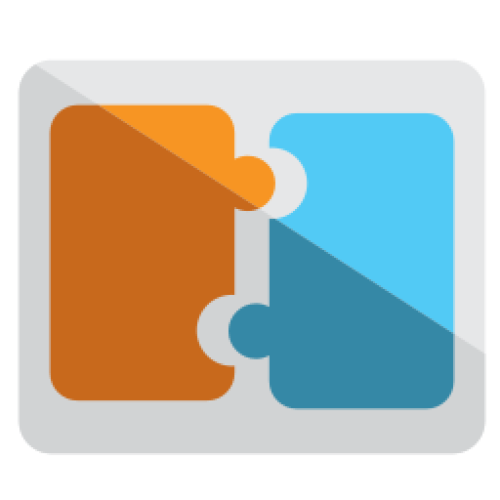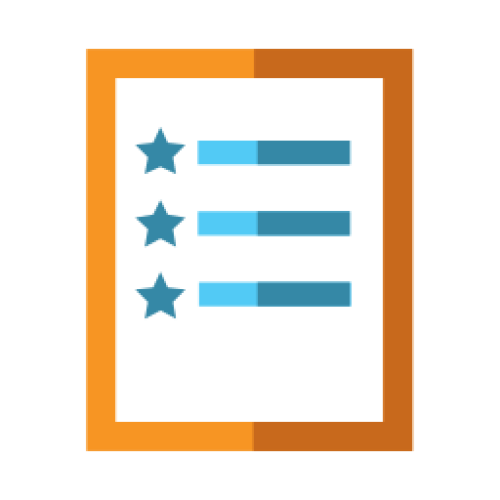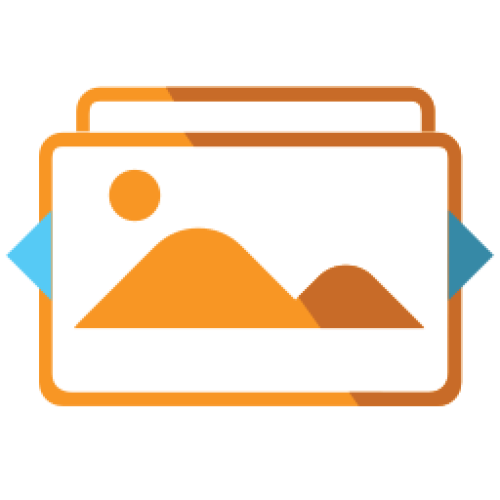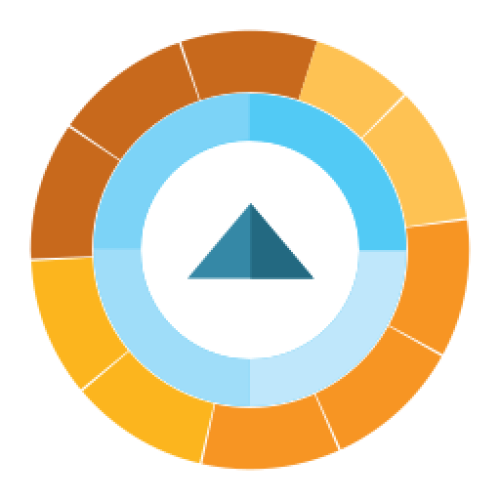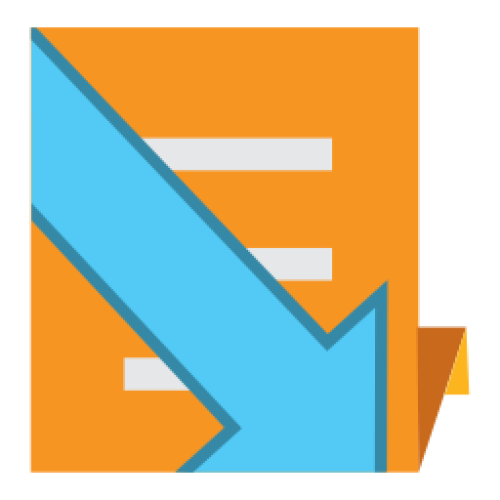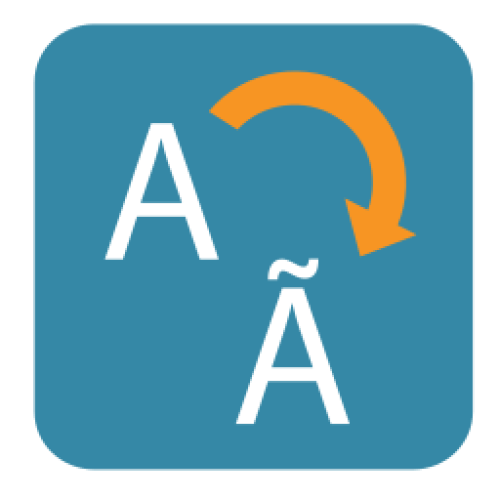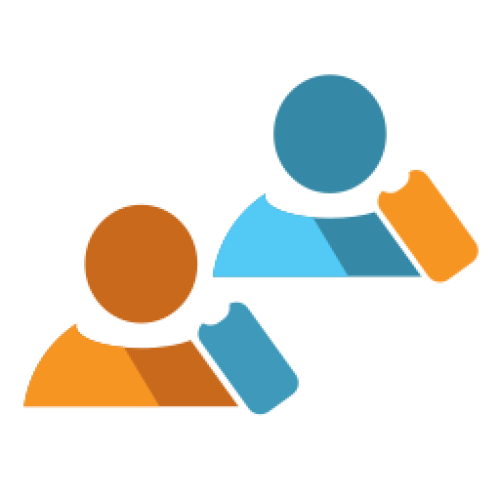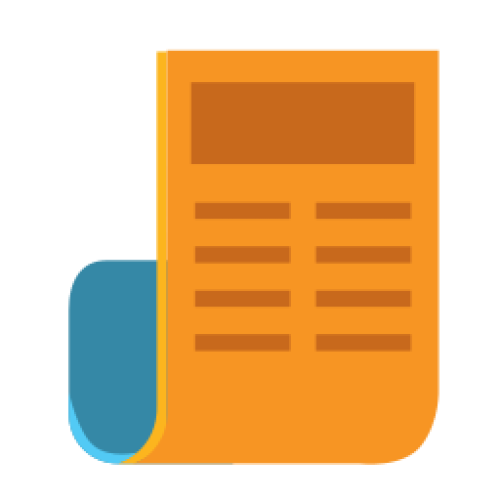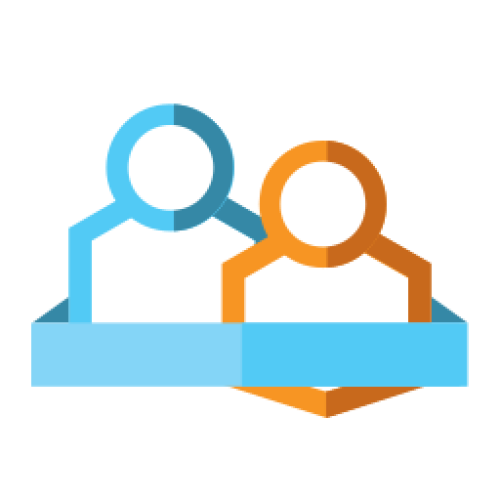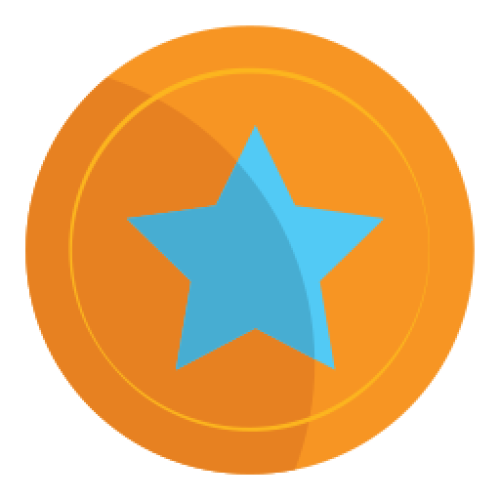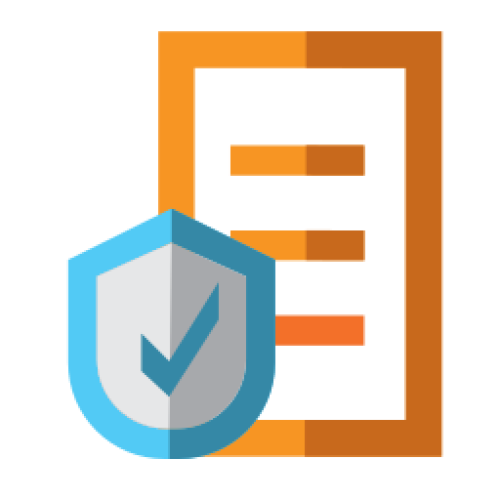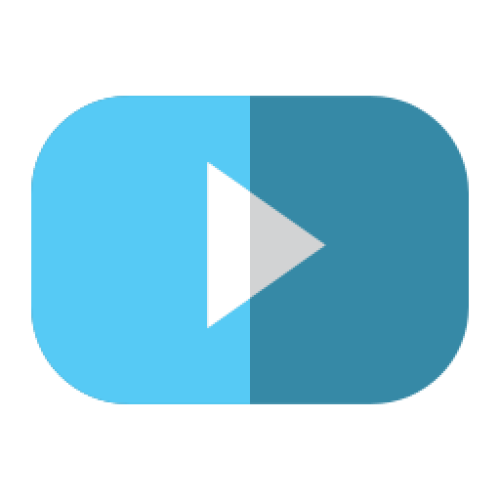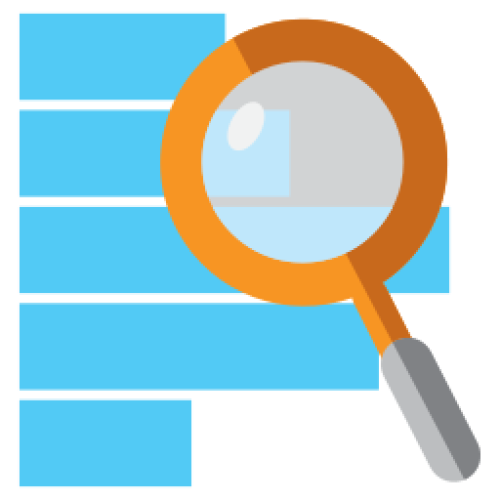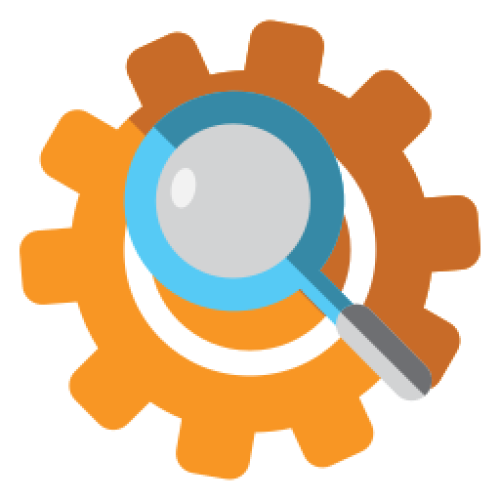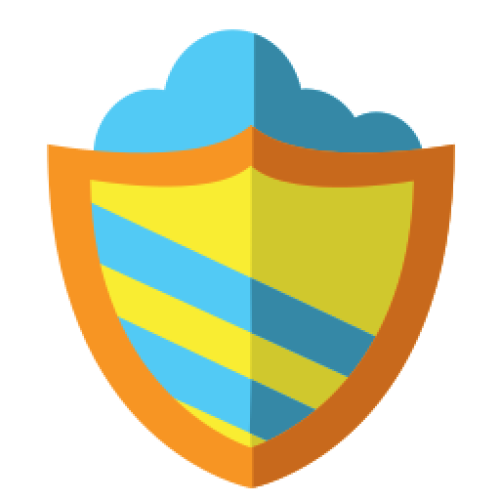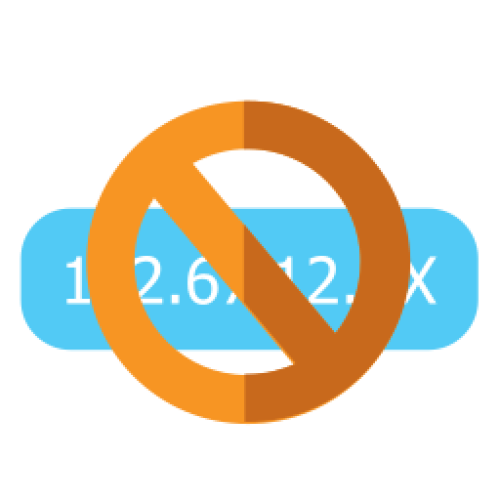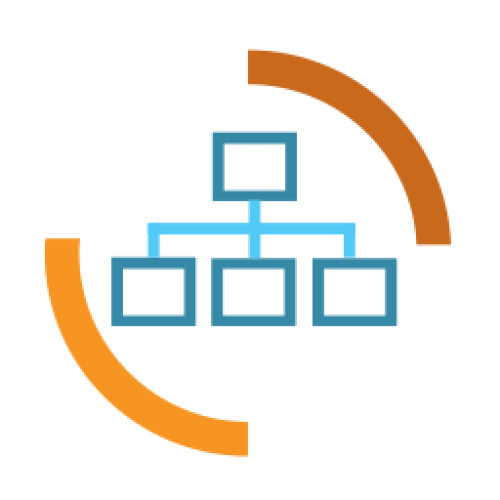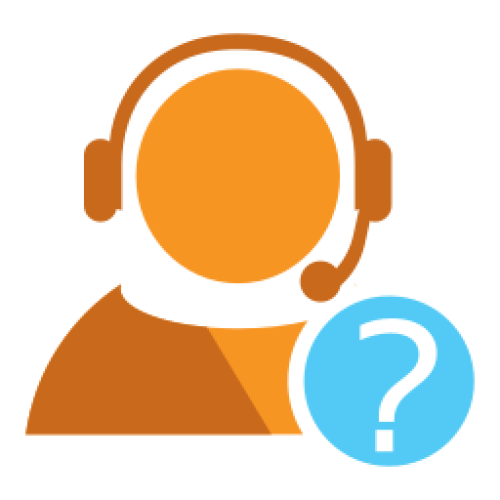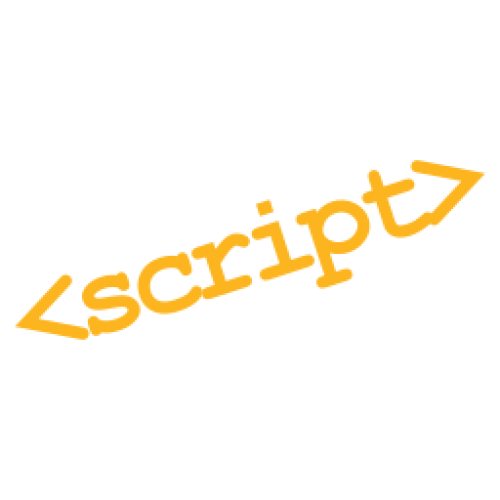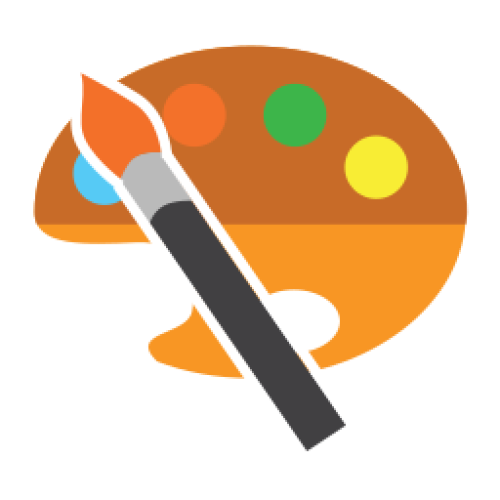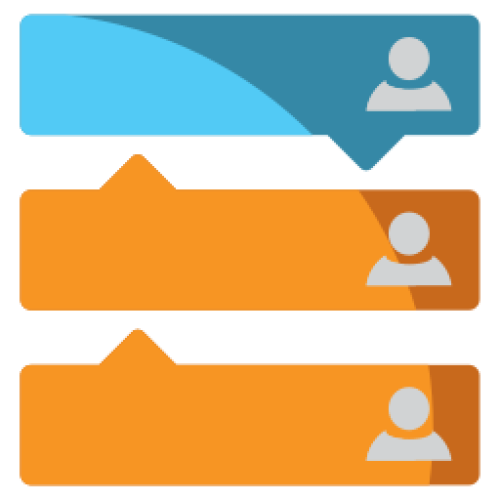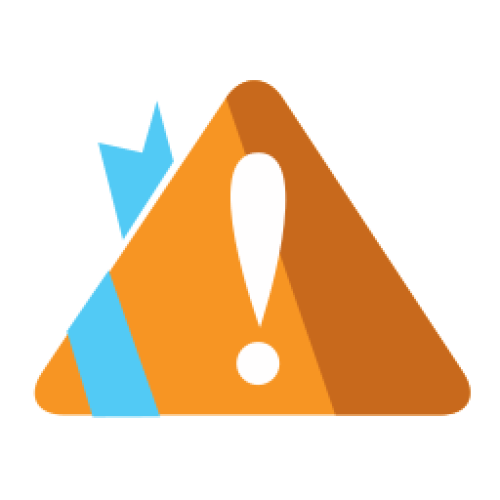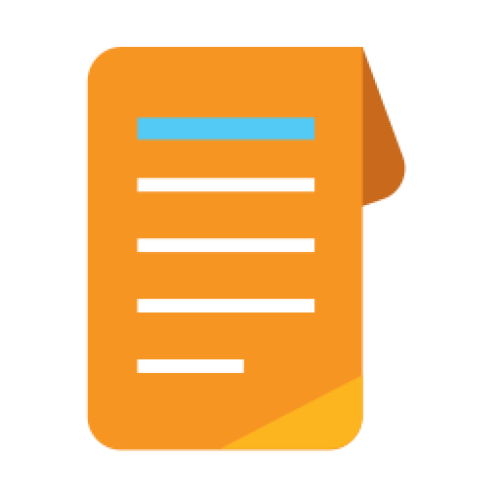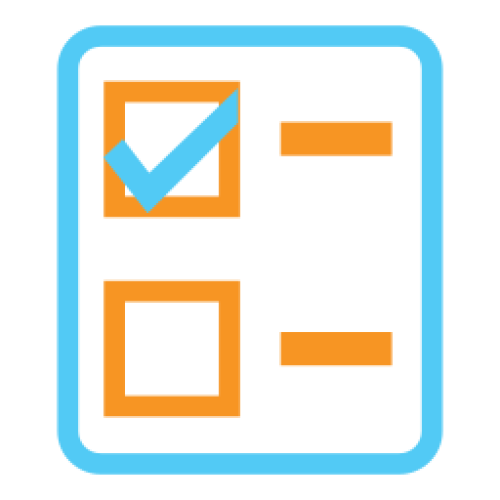Features: A-Z Index
A
B
C
D
E
F
G
I
L
M
N
P
Q
R
S
T
W
Newest 10 Entries
| Question | Can I organize Comcode pages in a hierarchical structure? |
|---|---|
| Answer | Yes, Composr allows you to simulate a hierarchical structure for your Comcode pages using multi-part paths in the page monikers. By editing the page monikers to include slashes (e.g., "about/team"), you can create a virtual directory structure within a single zone, enhancing your site's organization and navigation. |
| Question | How do I embed content from other modules into a Comcode page? |
|---|---|
| Answer | You can use various blocks to embed content from different modules:
|
| Question | What is the difference between blocks and boxes in Composr? |
|---|---|
| Answer | While both terms may seem similar, they have distinct meanings in Composr:
In practice, blocks often place their content within a box, but this isn't a requirement / standard. |
| Question | Can I customize the appearance of blocks? |
|---|---|
| Answer | Yes, you can customize the appearance of blocks by editing the associated templates and CSS. Each block typically has a corresponding template file (e.g., BLOCK_MAIN_NEWS.tpl for the main_news block) that controls its HTML structure. You can modify this template to change the layout and styling of the block's output. An easy way to do this is through the template editor in Admin Zone > Style > Themes, and click edit templates for the relevant theme. |
| Question | How do I add dynamic content to my Comcode pages? |
|---|---|
| Answer | Composr utilizes "blocks" to embed dynamic content and functionality within Comcode pages. These blocks can range from displaying recent forum posts to showing information about the logged-in user. To add a block, you can use the "block construction assistant" accessible via a button above the editor. This tool provides a user-friendly way to:
|
| Question | How do I create a new Comcode page? |
|---|---|
| Answer | Composr provides two easy ways to create a new Comcode page: Method 1: Direct URL Entry Type the desired URL of your new page into your browser's address bar. Since the page doesn't exist yet, Composr will present you with a 404 error and a link to create it. Click the link to open the Comcode page editor. Method 2: Admin Zone Navigate to Admin Zone > Content > Pages (Comcode pages). Scroll down to the list of existing pages and enter the name of your new page using the ":" (page-link) format. For example, a new page in the Welcome zone named "about" would be entered as ":about", or a new page in the "site" zone named "foobar" would be entered as "site:foobar". |
| Question | What are Comcode pages? |
|---|---|
| Answer | Comcode pages are standalone content pages within the Composr system that you can create and edit using either a WYSIWYG editor, a simple markup language called Comcode, or a combination of both. Think of them as documents within your website, offering flexibility beyond the structured content provided by modules like forums or news. You can use them to build landing pages, about us sections, contact pages, and more. |
| Question | Can I create custom Comcode tags? |
|---|---|
| Answer | Yes, you can create custom Comcode tags through the Admin Zone > Setup > Custom Comcode. This allows you to add unique functionality or wrap specific HTML code (especially if you use a certain block of HTML frequently on your site) for easier use. Custom Comcode tags can be tailored to your needs and even include your own parameters. You can also specify if the Comcode is dangerous so only those with elevated privileges can use it. |
| Question | What are the security considerations when using Comcode? |
|---|---|
| Answer | Composr has a multi-tiered security system for Comcode. HTML code is filtered based on user permissions to prevent XSS attacks. Content is parsed with different credentials depending on who is editing or adding it, ensuring users can't elevate their privileges by modifying existing content. |
| Question | What is oEmbed and how does it work with Comcode? |
|---|---|
| Answer | oEmbed is a system that allows you to embed content from other websites simply by pasting its URL. When you paste a supported link in Comcode, oEmbed will automatically embed the content for you in a nicely-formatted box. For example, pasting a YouTube video link will embed the video directly into your content so it can be played on your website. |
Top 10 Entries
| Question | What are Installation Options and how can I change them? |
|---|---|
| Answer | Installation Options are low-level settings for Composr, such as database details and default language. You can access the Installation Options editor through:
Remember that you'll need your maintenance password, specified during installation, to access and modify these options. |
| Question | How do I open or close my Composr website to the public? |
|---|---|
| Answer | By default, your Composr site is closed after installation. To open it to the public (or to close an opened site), go to Admin Zone > Setup > Configuration > Site options > Closed site and adjust the setting accordingly. You can also configure a closed site message. While a closed site prevents public access, it's worth noting that users can still join a closed Conversr-powered site if they have access to the join module URL. However, they won't be able to log in unless they're assigned to a usergroup with "Access closed site" permissions. You can modify the join module's permissions to restrict access further. |
| Question | What is the .htaccess file and how does it relate to Composr? |
|---|---|
| Answer | The .htaccess file is a configuration file for the Apache web server. It allows you to define settings that apply to the directory where it's located and its subdirectories. Composr can leverage .htaccess to enhance security and enable features like "URL Schemes." You can try renaming the provided recommended.htaccess file to .htaccess. This file includes recommended options that tighten security and ensure Composr has necessary PHP and Apache features activated. Note that some web hosts might restrict the use of .htaccess files. You should regularly review recommended.htaccess for changes between Composr updates. |
| Question | How do Composr permissions work? |
|---|---|
| Answer | Composr employs a multi-layered permission system with two main types: privileges and access permissions. The system grants users the best possible access based on the combination of their usergroups. Privileges define broad permissions, such as accessing a closed site or content manipulation abilities based on impact level (low, medium, high). You can set privileges for usergroups via checkboxes, with the option to override them for specific pages or categories. Go to Admin Zone > Security > Global privileges. Access permissions control what content users can view. These permissions are layered:
To configure access permissions, you can edit the specific resource or utilize the Permissions Tree Editor under Admin Zone > Security > Permissions Tree Editor. |
| Question | How do I set up the system scheduler in Composr? |
|---|---|
| Answer | The system scheduler is crucial for scheduled tasks like sending notifications, running backups, and processing reports. To set it up, you need to schedule a system-level task to run the data/cron_bridge.php file at least every 10 minutes. This links Composr's scheduler with your server's scheduler (like Cron on Linux). Composr can often detect the correct command to use for your setup. You can check by visiting http://yourbaseurl/data/cron_bridge.php?query_mode=1, which should display the suggested Cron command. Note that you may need to replace the php command with the absolute path to PHP if you cannot use the php command directly. If your hosting doesn't support Cron or scheduled tasks, you can enable scheduled tasks to run when visitors access your site. Navigate to Admin Zone > Setup > Configuration > Performance options and check "Web requests run scheduled tasks". Keep in mind that this method relies on visitor traffic and isn't as reliable as a dedicated scheduler. Alternatively, consider using external services like EasyCron, setcronjob.com, or onlinecronjobs.com. These services allow you to schedule calls to the data/cron_bridge.php script by URL at specified intervals. |
| Question | What are the different security levels in Composr's Setup Wizard and what do they affect? |
|---|---|
| Answer | Composr offers five security levels in the Setup Wizard: Minimum, Low, Medium, High, and Ultra High. Each level sets various security configurations that you can later customize under Admin Zone > Setup > Configuration. The security levels influence settings such as:
The higher the security level, the more stringent the security measures, with Ultra High offering the most robust protection but the most potential inconvenience to users. Generally, you should use these settings depending on your site:
|
| Question | How do I change my website's logo? |
|---|---|
| Answer | You can change your site's logo manually or by using the Logo Wizard. To change it manually, go to Admin Zone > Style > Themes. Choose "logo/-logo" from the dropdown list, which represents the logo for the Welcome Zone and any zone without a specific logo. Replace the current image by uploading a new .jpeg, .gif, or .png file. Ensure that the 'Name' field remains unchanged. |
| Question | What are Composr addons and how do I manage them? |
|---|---|
| Answer | Composr is built using a series of addons that provide different functionalities. All "bundled" addons are installed by default. Once you are familiar with Composr, it's recommended to remove any bundled addons you don't need to simplify your site and prevent accidental exposure of unconfigured features to visitors (the Setup Wizard can also uninstall these addons based on your preferences). You can manage addons by navigating to Admin Zone > Structure > Addons. Uninstalled addons are archived and can be restored later, but any associated data will be permanently lost. Composr also offers non-bundled addons. These addons are not bundled because they are not considered mainstream, rely on third-party services, haven't been vetted to Composr standards, or don't fully conform to those standards. You can install non-bundled addons by going to Admin Zone > Structure > Addons, scrolling to the bottom and clicking "Import non-bundled addon(s)". You will need to browse to the addon file and click the import button. Once imported, review the warnings and proceed to install the addon. You can also download and import addons from this website under the Downloads section. |
| Question | What are some of the default Comcode pages in Composr? |
|---|---|
| Answer | Composr includes several default Comcode pages, each serving a specific purpose:
Remember that you can edit these default pages or create entirely new ones to tailor your site's content to your specific needs. |
| Question | How do I hide a Comcode page from the sitemap? |
|---|---|
| Answer | If you want to prevent a Comcode page from appearing in your sitemap, you can simply prefix its name with an underscore (_). For example, pages named "_test" or "_example" would be excluded from the sitemap. Note that this generally does not hide the page from your site itself (to do that, use the validation addon to turn validated to "OFF" for the pages); it only hides them from the sitemap / search engines. |