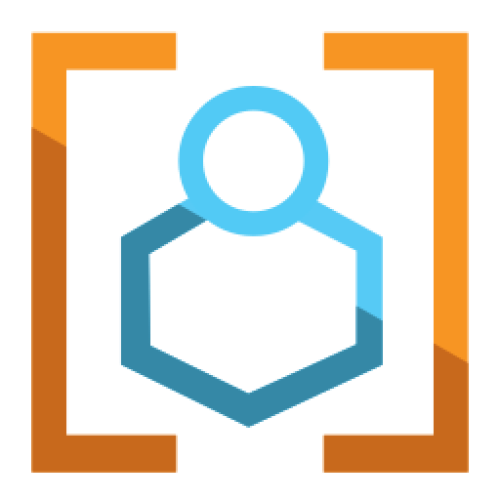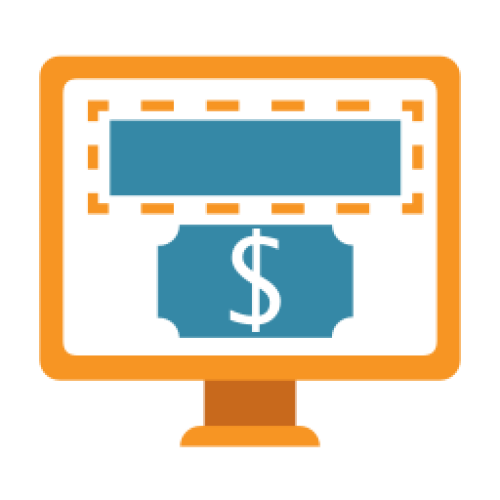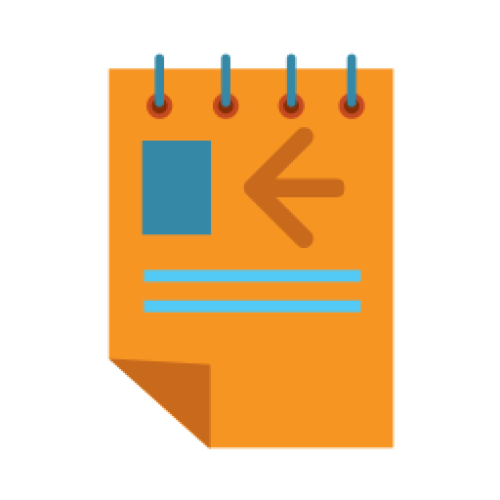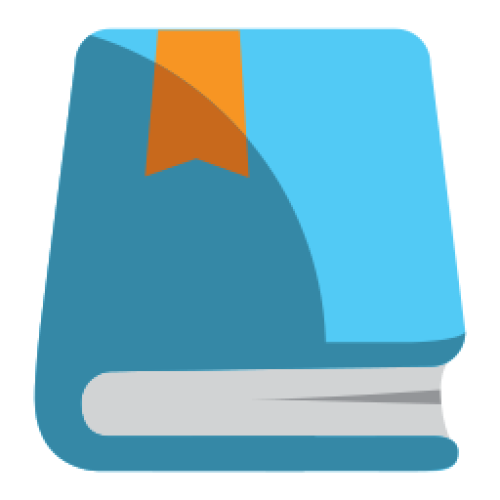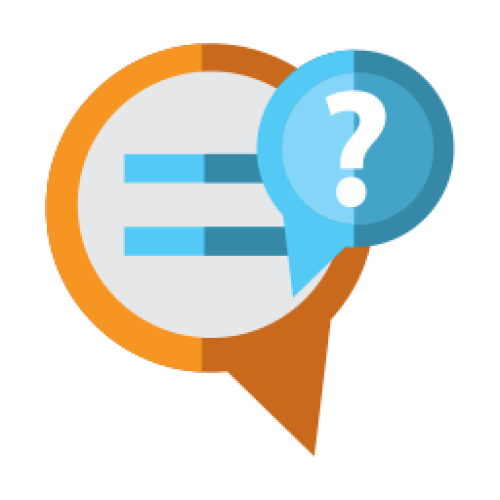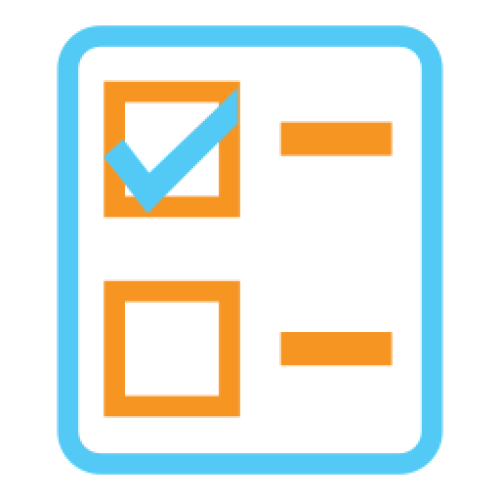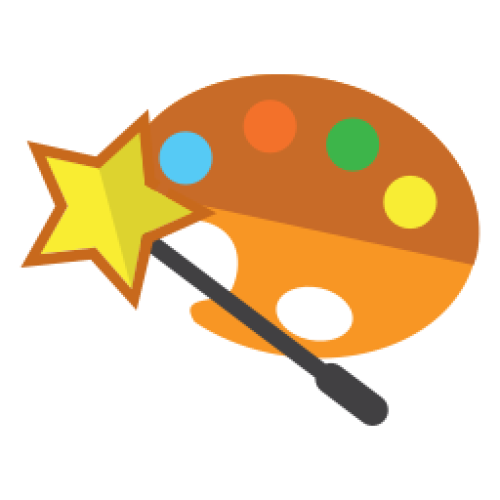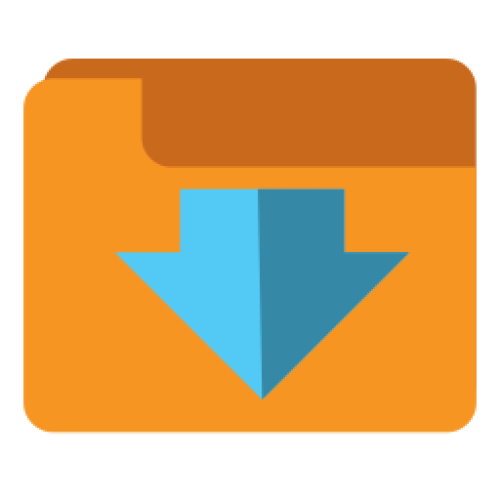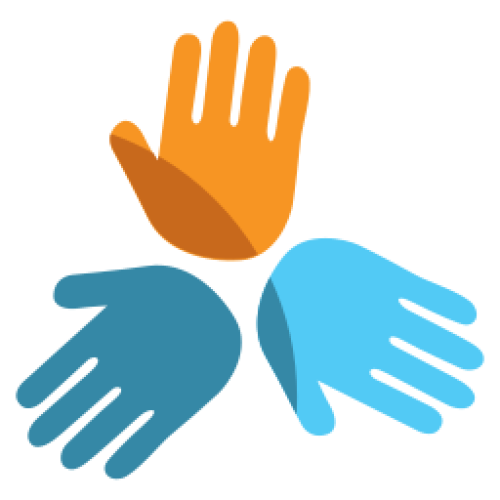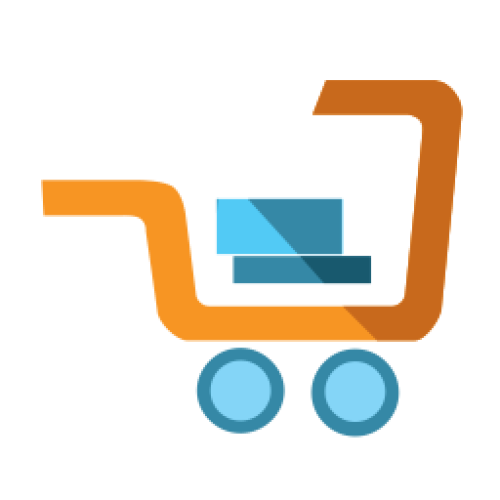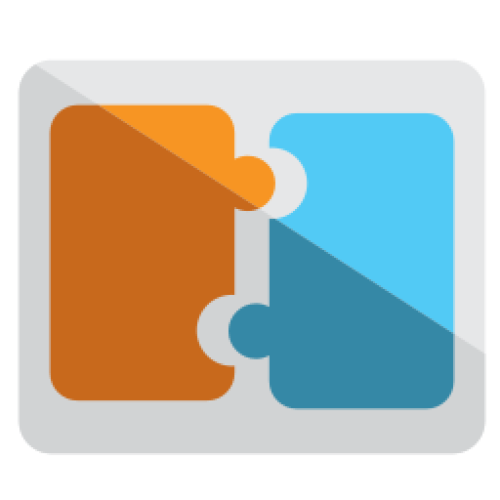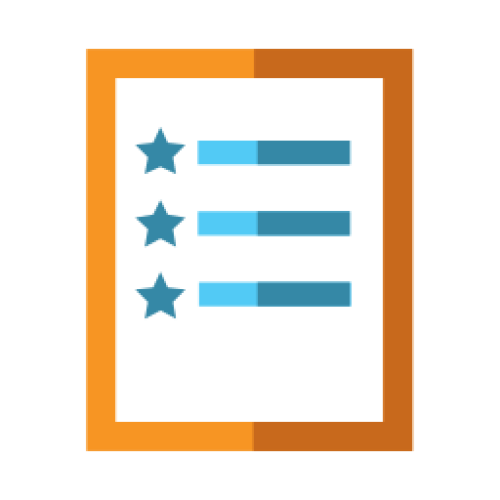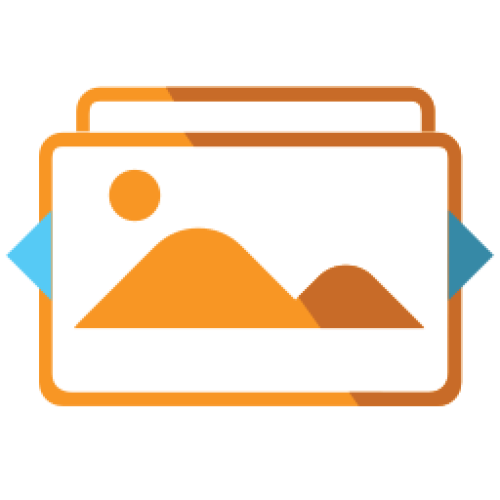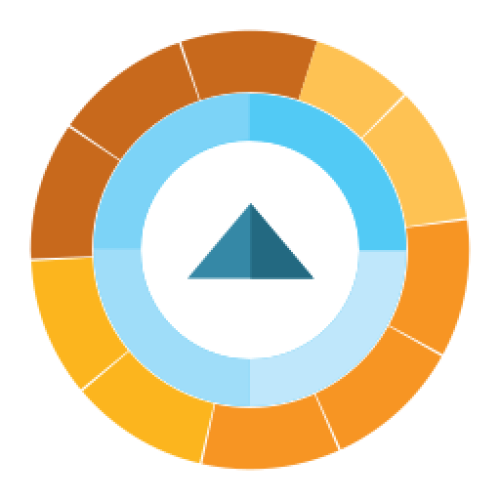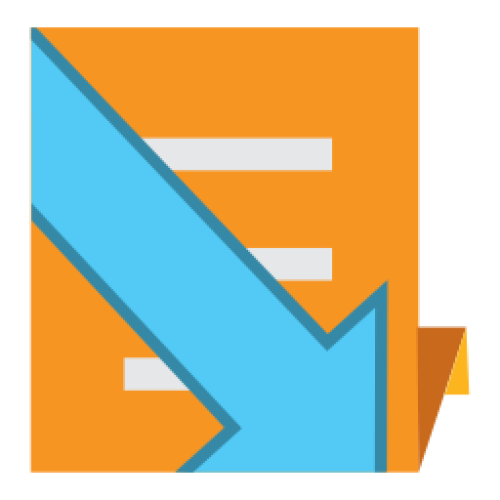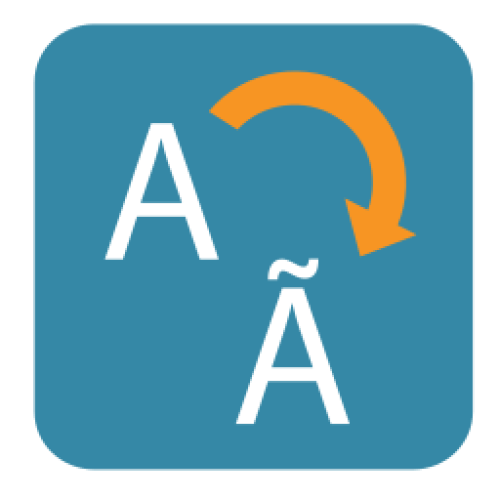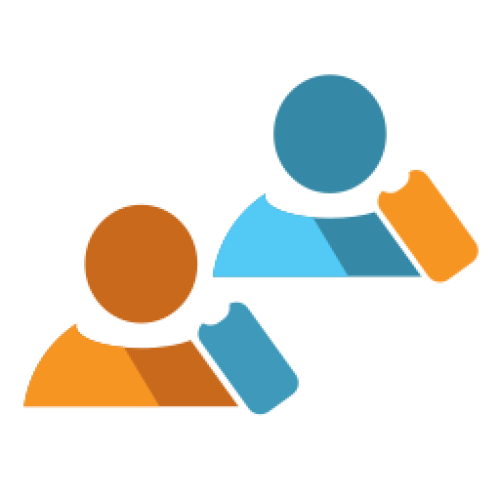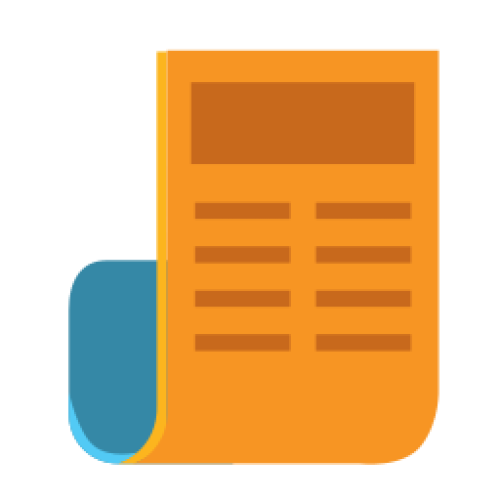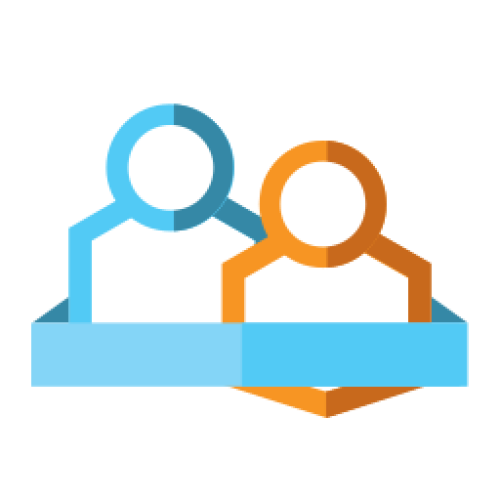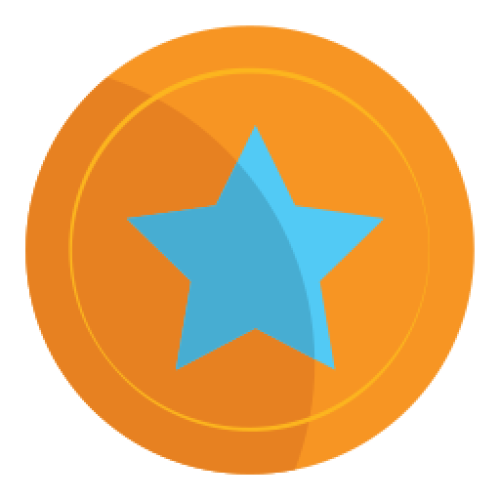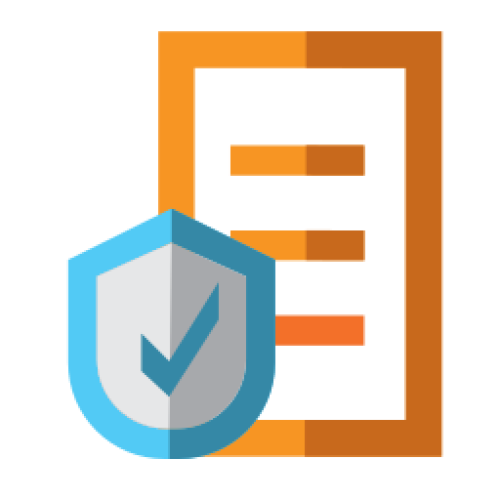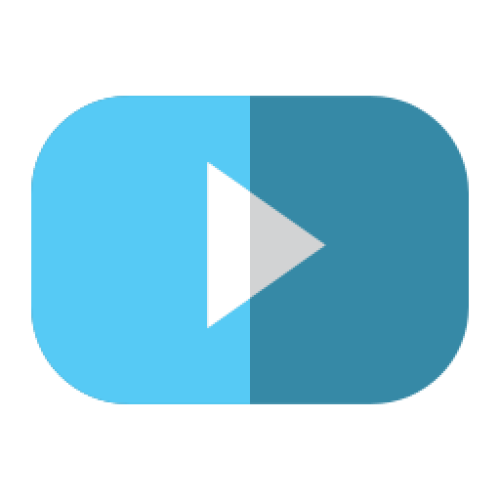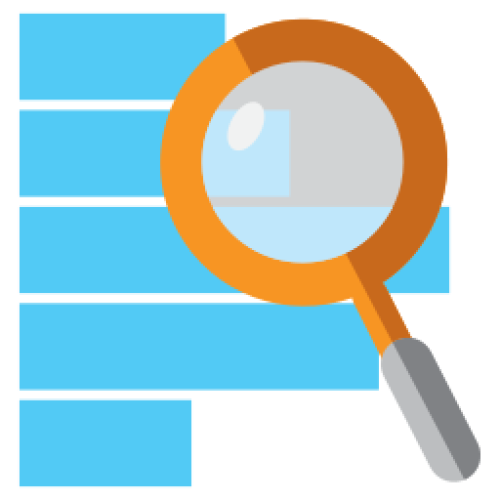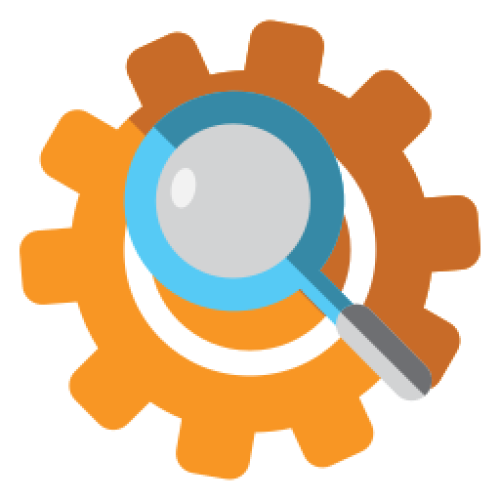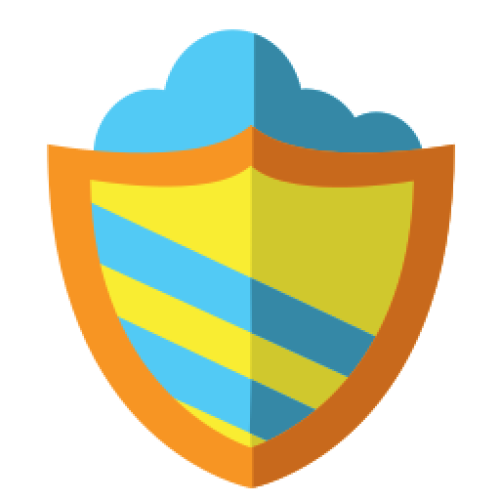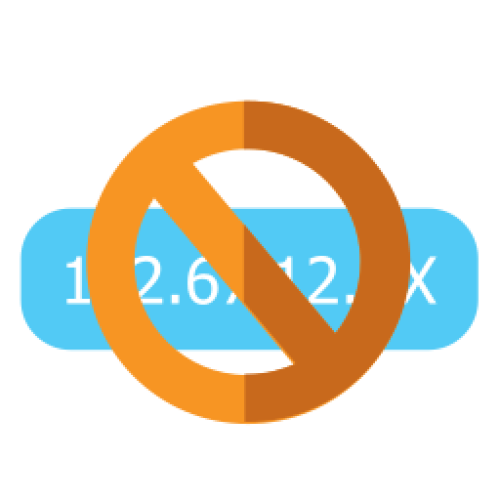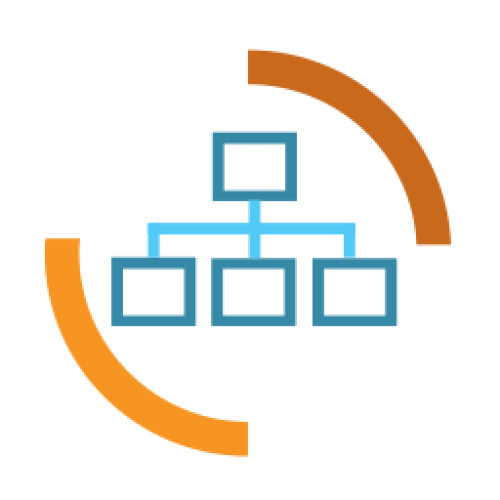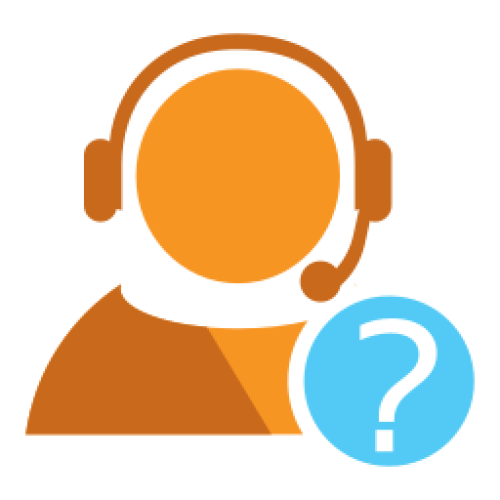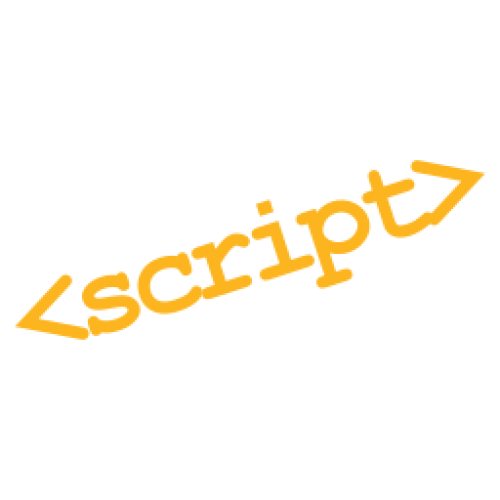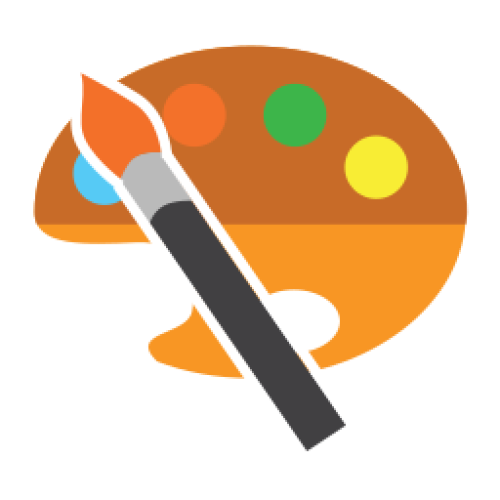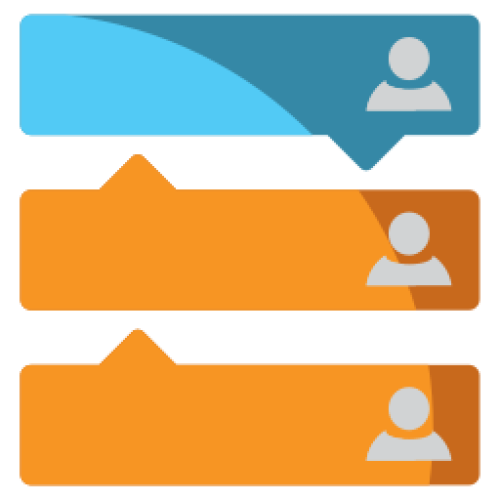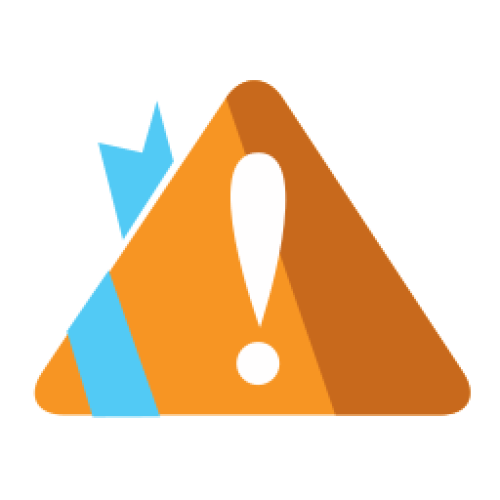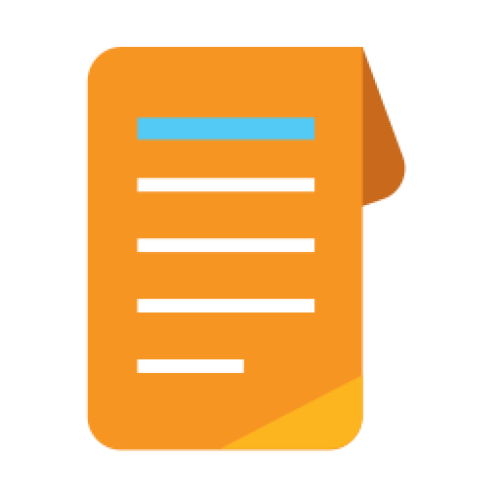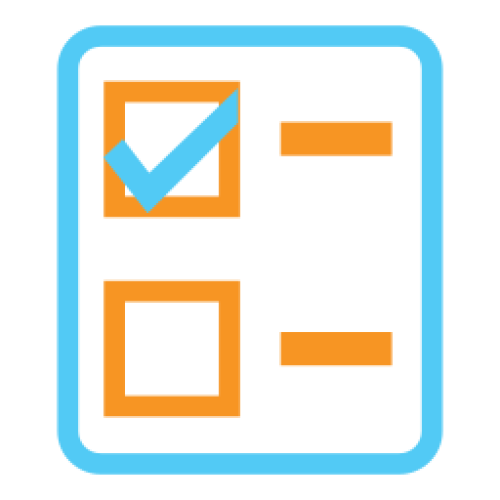Features: A-Z Index
A
B
C
D
E
F
G
I
L
M
N
P
Q
R
S
T
W
Newest 10 Entries
| Question | What are Installation Options and how can I change them? |
|---|---|
| Answer | Installation Options are low-level settings for Composr, such as database details and default language. You can access the Installation Options editor through:
Remember that you'll need your maintenance password, specified during installation, to access and modify these options. |
| Question | How do I open or close my Composr website to the public? |
|---|---|
| Answer | By default, your Composr site is closed after installation. To open it to the public (or to close an opened site), go to Admin Zone > Setup > Configuration > Site options > Closed site and adjust the setting accordingly. You can also configure a closed site message. While a closed site prevents public access, it's worth noting that users can still join a closed Conversr-powered site if they have access to the join module URL. However, they won't be able to log in unless they're assigned to a usergroup with "Access closed site" permissions. You can modify the join module's permissions to restrict access further. |
| Question | What is the .htaccess file and how does it relate to Composr? |
|---|---|
| Answer | The .htaccess file is a configuration file for the Apache web server. It allows you to define settings that apply to the directory where it's located and its subdirectories. Composr can leverage .htaccess to enhance security and enable features like "URL Schemes." You can try renaming the provided recommended.htaccess file to .htaccess. This file includes recommended options that tighten security and ensure Composr has necessary PHP and Apache features activated. Note that some web hosts might restrict the use of .htaccess files. You should regularly review recommended.htaccess for changes between Composr updates. |
| Question | How do Composr permissions work? |
|---|---|
| Answer | Composr employs a multi-layered permission system with two main types: privileges and access permissions. The system grants users the best possible access based on the combination of their usergroups. Privileges define broad permissions, such as accessing a closed site or content manipulation abilities based on impact level (low, medium, high). You can set privileges for usergroups via checkboxes, with the option to override them for specific pages or categories. Go to Admin Zone > Security > Global privileges. Access permissions control what content users can view. These permissions are layered:
To configure access permissions, you can edit the specific resource or utilize the Permissions Tree Editor under Admin Zone > Security > Permissions Tree Editor. |
| Question | How do I set up the system scheduler in Composr? |
|---|---|
| Answer | The system scheduler is crucial for scheduled tasks like sending notifications, running backups, and processing reports. To set it up, you need to schedule a system-level task to run the data/cron_bridge.php file at least every 10 minutes. This links Composr's scheduler with your server's scheduler (like Cron on Linux). Composr can often detect the correct command to use for your setup. You can check by visiting http://yourbaseurl/data/cron_bridge.php?query_mode=1, which should display the suggested Cron command. Note that you may need to replace the php command with the absolute path to PHP if you cannot use the php command directly. If your hosting doesn't support Cron or scheduled tasks, you can enable scheduled tasks to run when visitors access your site. Navigate to Admin Zone > Setup > Configuration > Performance options and check "Web requests run scheduled tasks". Keep in mind that this method relies on visitor traffic and isn't as reliable as a dedicated scheduler. Alternatively, consider using external services like EasyCron, setcronjob.com, or onlinecronjobs.com. These services allow you to schedule calls to the data/cron_bridge.php script by URL at specified intervals. |
| Question | What are the different security levels in Composr's Setup Wizard and what do they affect? |
|---|---|
| Answer | Composr offers five security levels in the Setup Wizard: Minimum, Low, Medium, High, and Ultra High. Each level sets various security configurations that you can later customize under Admin Zone > Setup > Configuration. The security levels influence settings such as:
The higher the security level, the more stringent the security measures, with Ultra High offering the most robust protection but the most potential inconvenience to users. Generally, you should use these settings depending on your site:
|
| Question | How do I change my website's logo? |
|---|---|
| Answer | You can change your site's logo manually or by using the Logo Wizard. To change it manually, go to Admin Zone > Style > Themes. Choose "logo/-logo" from the dropdown list, which represents the logo for the Welcome Zone and any zone without a specific logo. Replace the current image by uploading a new .jpeg, .gif, or .png file. Ensure that the 'Name' field remains unchanged. |
| Question | What are Composr addons and how do I manage them? |
|---|---|
| Answer | Composr is built using a series of addons that provide different functionalities. All "bundled" addons are installed by default. Once you are familiar with Composr, it's recommended to remove any bundled addons you don't need to simplify your site and prevent accidental exposure of unconfigured features to visitors (the Setup Wizard can also uninstall these addons based on your preferences). You can manage addons by navigating to Admin Zone > Structure > Addons. Uninstalled addons are archived and can be restored later, but any associated data will be permanently lost. Composr also offers non-bundled addons. These addons are not bundled because they are not considered mainstream, rely on third-party services, haven't been vetted to Composr standards, or don't fully conform to those standards. You can install non-bundled addons by going to Admin Zone > Structure > Addons, scrolling to the bottom and clicking "Import non-bundled addon(s)". You will need to browse to the addon file and click the import button. Once imported, review the warnings and proceed to install the addon. You can also download and import addons from this website under the Downloads section. |
| Question | What are some of the default Comcode pages in Composr? |
|---|---|
| Answer | Composr includes several default Comcode pages, each serving a specific purpose:
Remember that you can edit these default pages or create entirely new ones to tailor your site's content to your specific needs. |
| Question | How do I hide a Comcode page from the sitemap? |
|---|---|
| Answer | If you want to prevent a Comcode page from appearing in your sitemap, you can simply prefix its name with an underscore (_). For example, pages named "_test" or "_example" would be excluded from the sitemap. Note that this generally does not hide the page from your site itself (to do that, use the validation addon to turn validated to "OFF" for the pages); it only hides them from the sitemap / search engines. |
Top 10 Entries
| Question | What are cleanup tools in Composr and how do I use them? |
|---|---|
| Answer | Cleanup tools assist with website maintenance by deleting unnecessary data and optimizing database tables. They are divided into "De-cachers" and "Optimizers". You can access them through: Admin Zone > Tools > Cleanup tools. |
| Question | How can I access PHP-Info in Composr? |
|---|---|
| Answer | PHP-Info provides a comprehensive overview of your PHP configuration. You can access it within Composr by navigating to Admin Zone > Tools > PHP-Info / Server Checks. This page also provides additional useful server information. |
| Question | What is the purpose of the Health Check feature in Composr? |
|---|---|
| Answer | The Health Check feature in Composr proactively identifies potential issues that may affect your website's performance, security, and overall health. It performs various checks and alerts you to problems like:
The Health Check can be run manually or scheduled to run automatically and send e-mail notifications of results. |
| Question | How can I use Content Delivery Networks (CDNs) to enhance my website? |
|---|---|
| Answer | CDNs improve website performance by serving content from geographically distributed servers, reducing latency and server load. You can leverage CDNs for your Composr website by:
|
| Question | What is rate limiting and how can I enable it in Composr? |
|---|---|
| Answer | Rate limiting prevents server overload by restricting the number of requests allowed from a single IP address within a specific timeframe. To enable Composr's built-in rate limiting, add the following to your _config.php file:Code (PHP)$SITE_INFO['rate_limiting'] = '1'; $SITE_INFO['rate_limit_time_window'] = '10'; $SITE_INFO['rate_limit_hits_per_window'] = '5'; This configuration limits each IP to 5 requests every 10 seconds. This feature generates soft errors early in the process before Composr fully loads. |
| Question | How can I reduce disk activity to improve performance? |
|---|---|
| Answer | If your hard disk is slow, you can implement the following settings in your _config.php file to minimize disk access:
Note: These settings override default behaviors and may have unintended consequences. Use with caution. |
| Question | What is static caching and how do I enable it? |
|---|---|
| Answer | Static caching drastically improves performance by serving pre-generated pages to bots and guests. This works because these users typically don't require dynamic content. To enable it:
Composr intelligently determines what to cache, and you can further control this via options within the Installation Options. Be aware that enabling static caching may disable eCommerce features for guests unless specifically configured. |
| Question | What are Composr caches and how do they improve website performance? |
|---|---|
| Answer | Composr utilizes various types of caches to enhance performance by storing pre-calculated results and reducing repetitive tasks. These caches include:
|
| Question | How can I troubleshoot notification problems? |
|---|---|
| Answer | If you're having issues with notifications, here are some troubleshooting steps:
|
| Question | Can I control which notifications members receive? |
|---|---|
| Answer | Yes, you can control notification settings through two mechanisms:
|