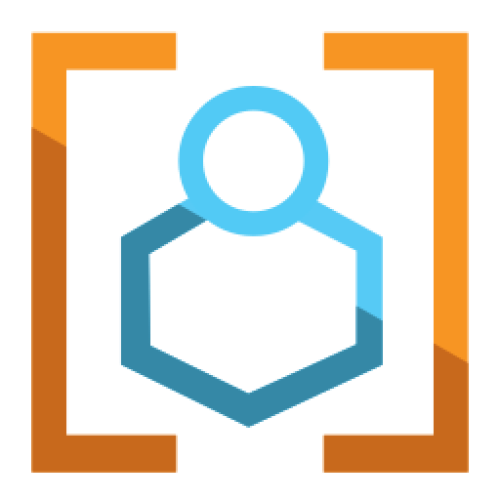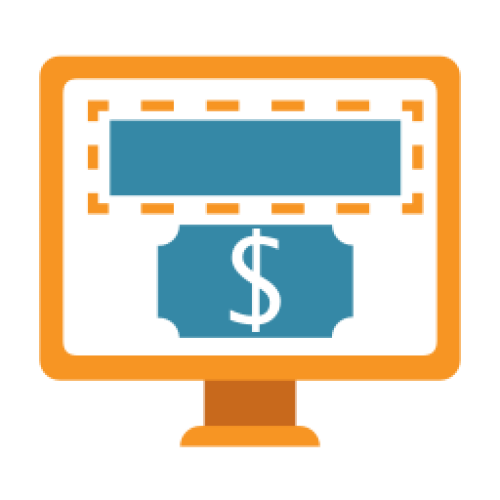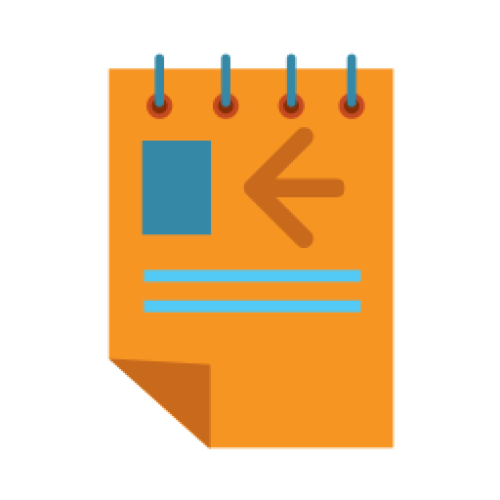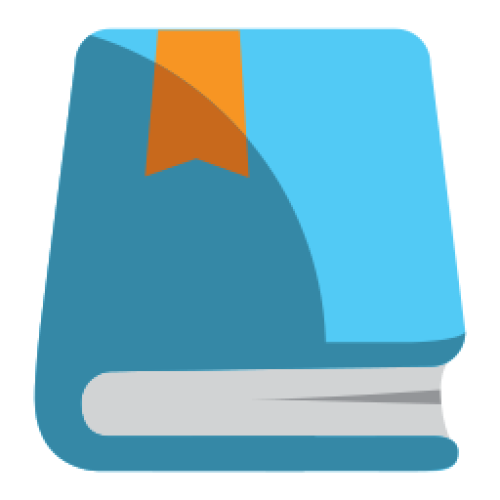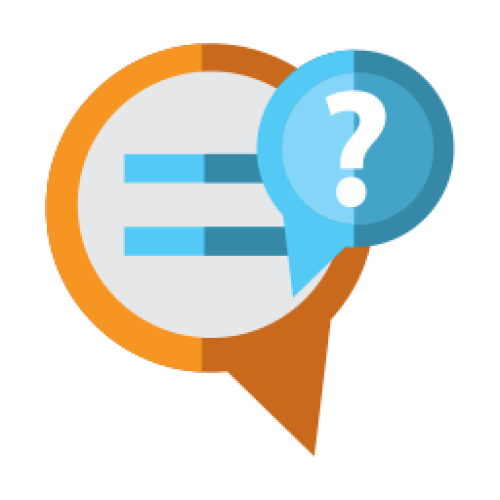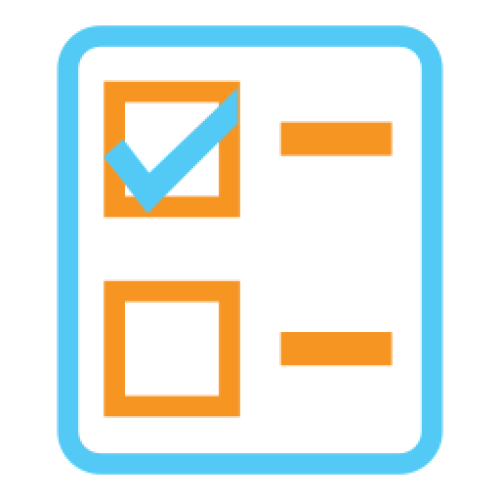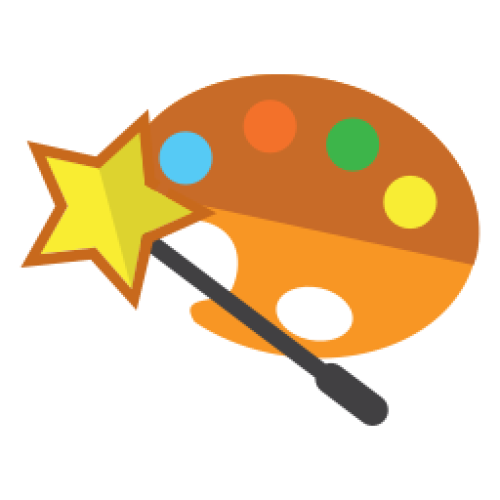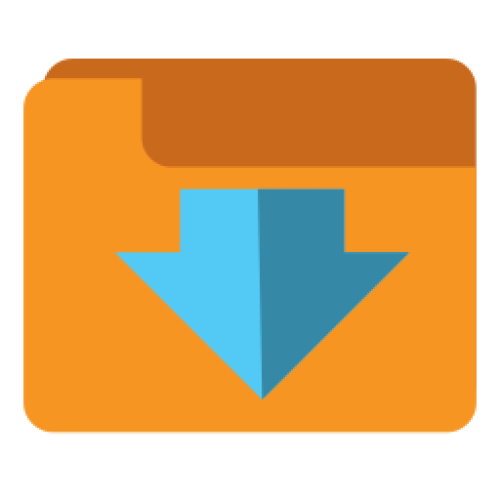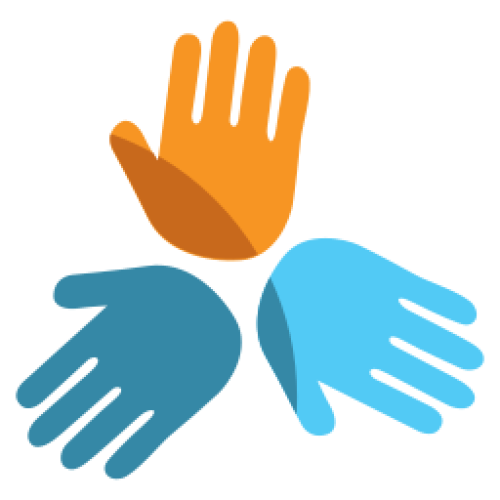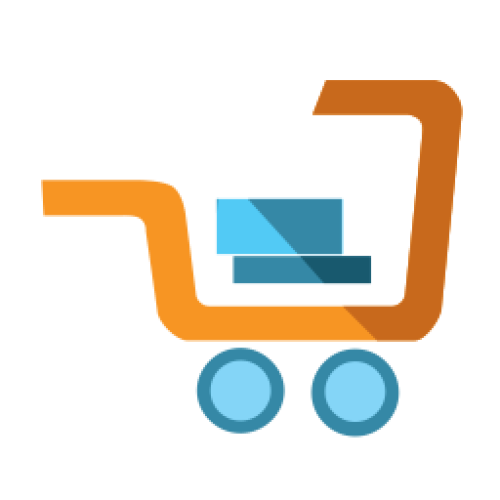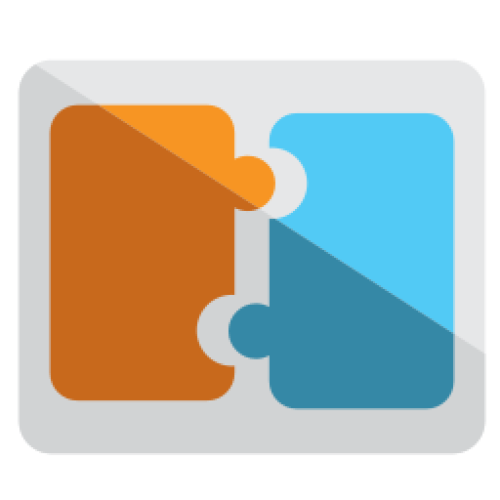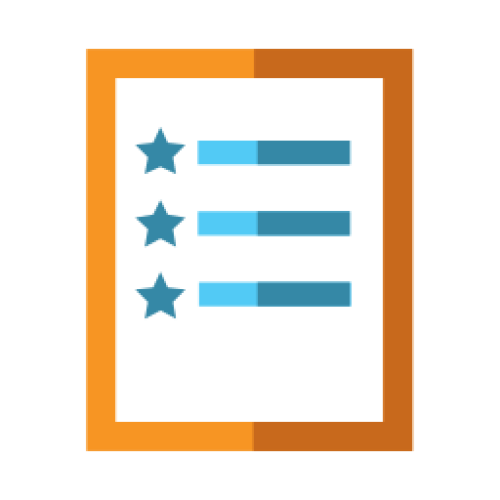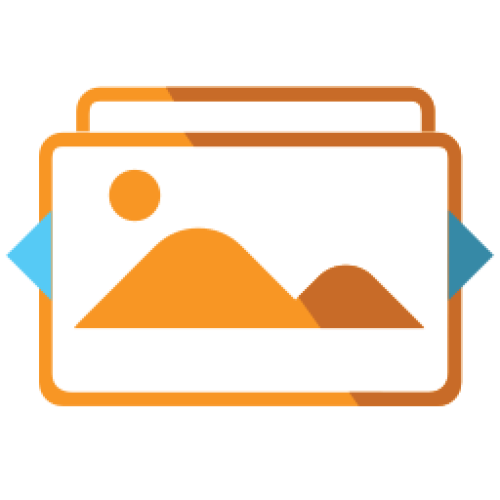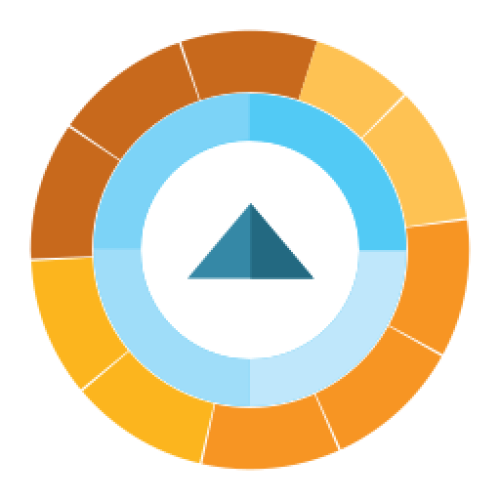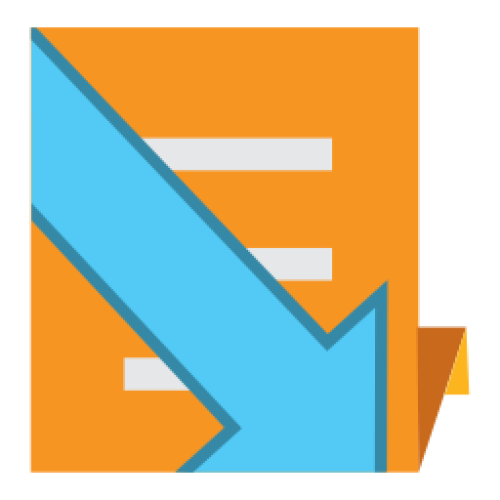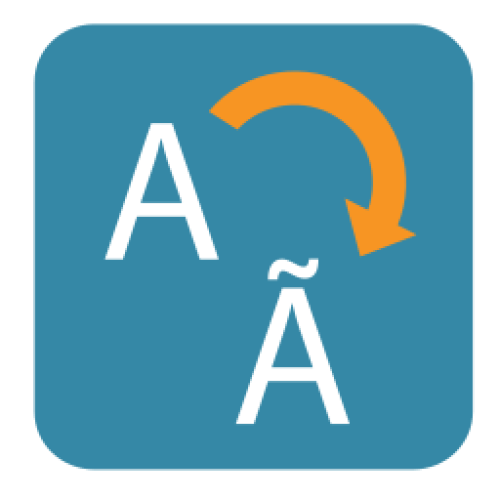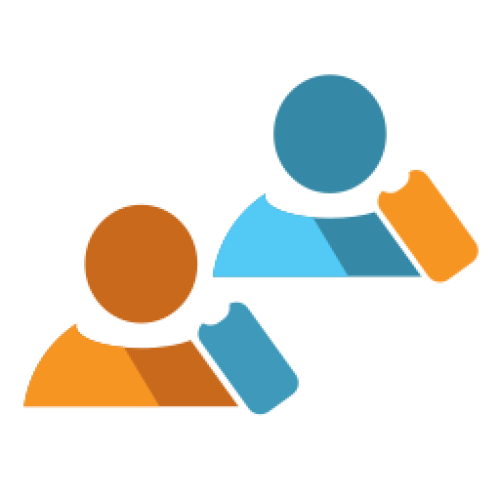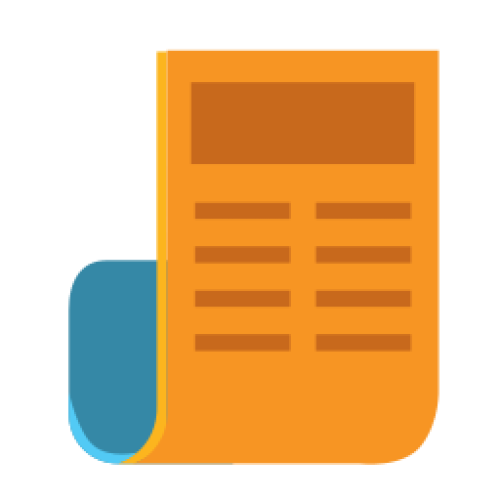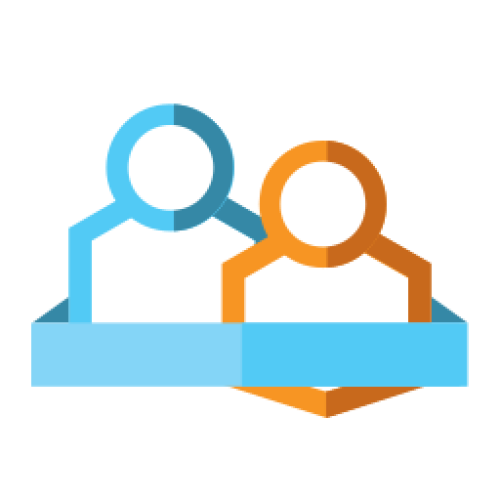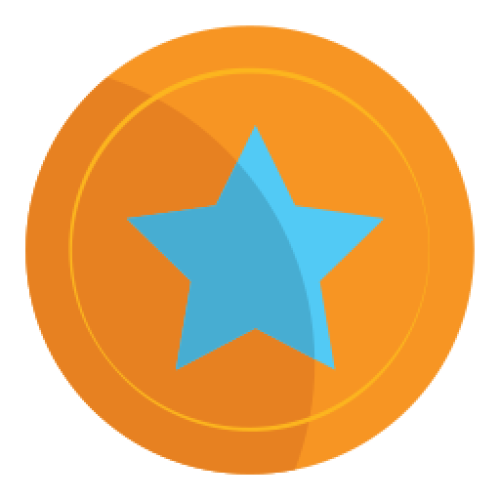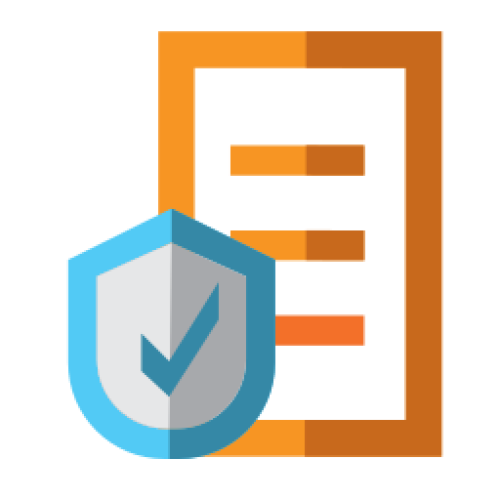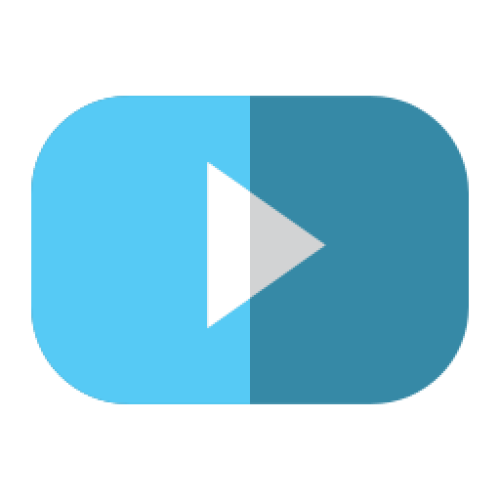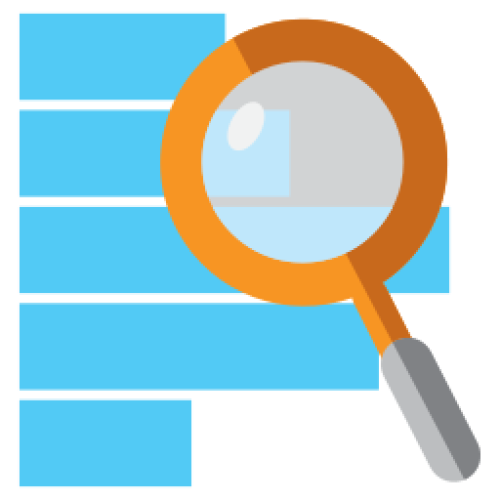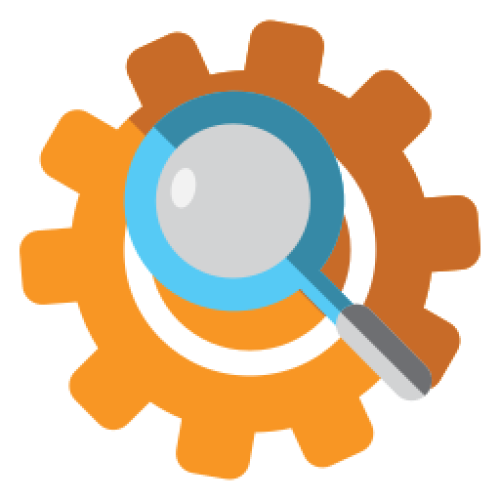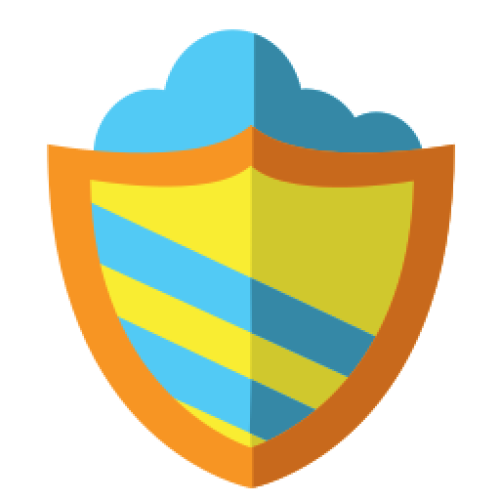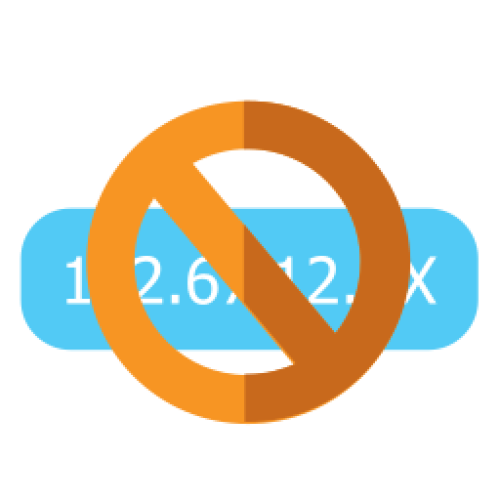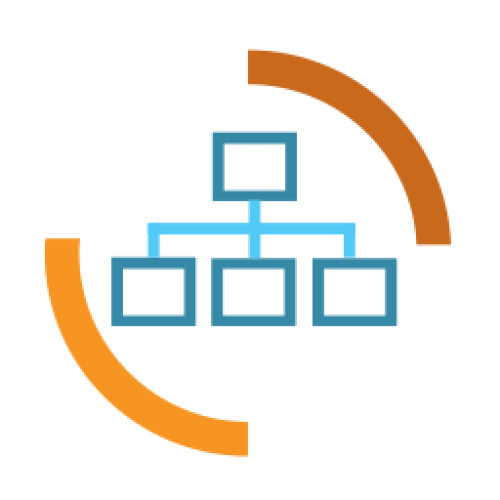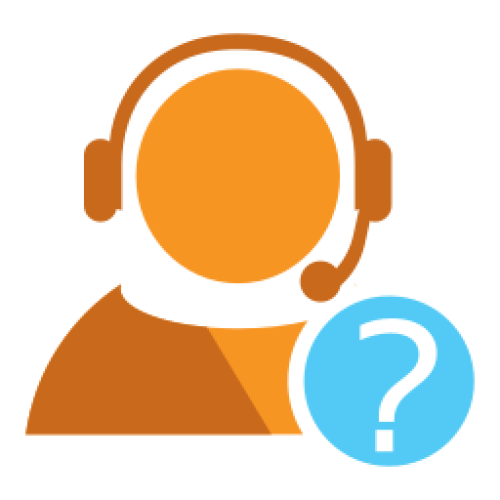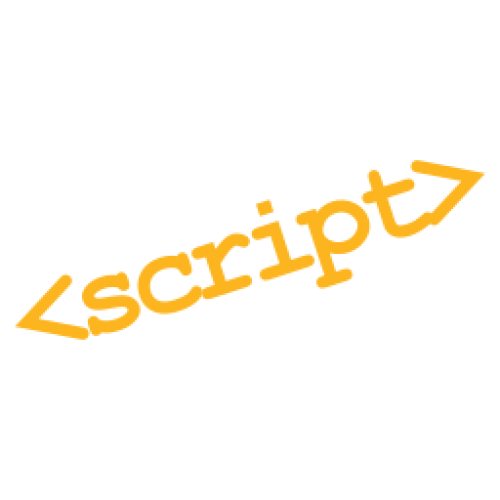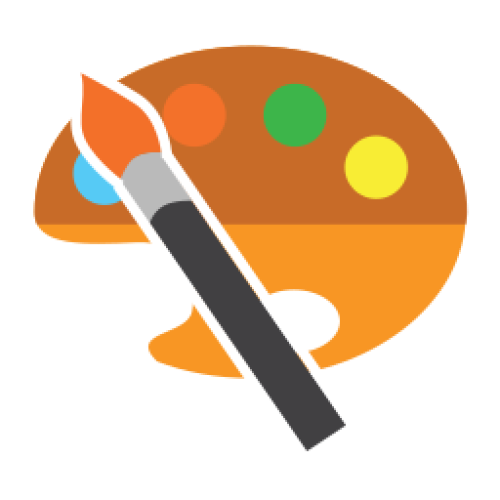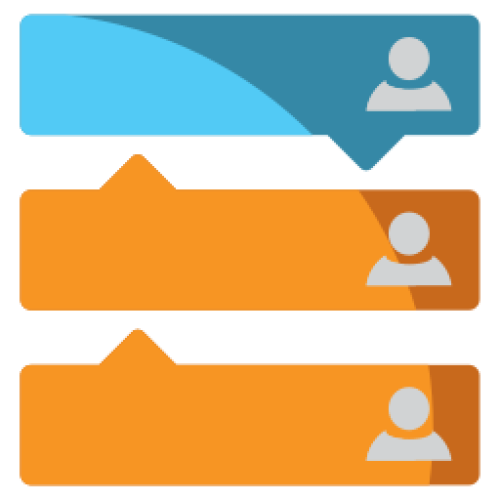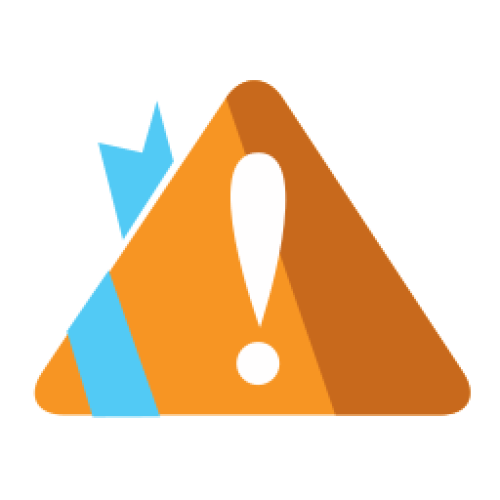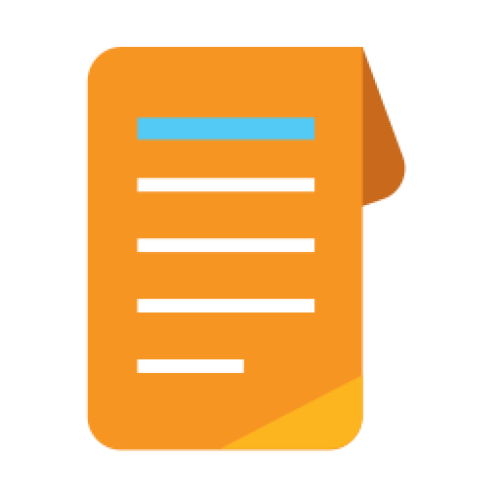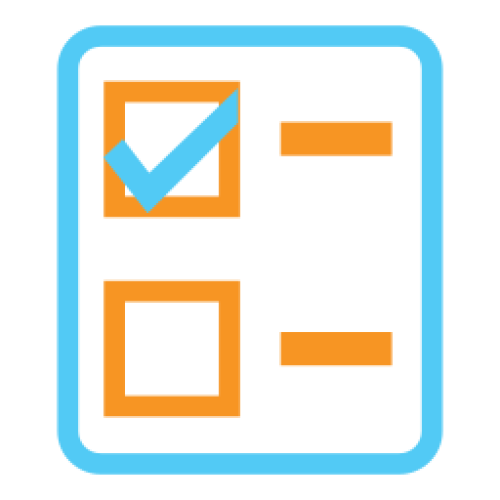Features: A-Z Index
A
B
C
D
E
F
G
I
L
M
N
P
Q
R
S
T
W
Newest 10 Entries
| Question | What are Installation Options and how can I change them? |
|---|---|
| Answer | Installation Options are low-level settings for Composr, such as database details and default language. You can access the Installation Options editor through:
Remember that you'll need your maintenance password, specified during installation, to access and modify these options. |
| Question | How do I open or close my Composr website to the public? |
|---|---|
| Answer | By default, your Composr site is closed after installation. To open it to the public (or to close an opened site), go to Admin Zone > Setup > Configuration > Site options > Closed site and adjust the setting accordingly. You can also configure a closed site message. While a closed site prevents public access, it's worth noting that users can still join a closed Conversr-powered site if they have access to the join module URL. However, they won't be able to log in unless they're assigned to a usergroup with "Access closed site" permissions. You can modify the join module's permissions to restrict access further. |
| Question | What is the .htaccess file and how does it relate to Composr? |
|---|---|
| Answer | The .htaccess file is a configuration file for the Apache web server. It allows you to define settings that apply to the directory where it's located and its subdirectories. Composr can leverage .htaccess to enhance security and enable features like "URL Schemes." You can try renaming the provided recommended.htaccess file to .htaccess. This file includes recommended options that tighten security and ensure Composr has necessary PHP and Apache features activated. Note that some web hosts might restrict the use of .htaccess files. You should regularly review recommended.htaccess for changes between Composr updates. |
| Question | How do Composr permissions work? |
|---|---|
| Answer | Composr employs a multi-layered permission system with two main types: privileges and access permissions. The system grants users the best possible access based on the combination of their usergroups. Privileges define broad permissions, such as accessing a closed site or content manipulation abilities based on impact level (low, medium, high). You can set privileges for usergroups via checkboxes, with the option to override them for specific pages or categories. Go to Admin Zone > Security > Global privileges. Access permissions control what content users can view. These permissions are layered:
To configure access permissions, you can edit the specific resource or utilize the Permissions Tree Editor under Admin Zone > Security > Permissions Tree Editor. |
| Question | How do I set up the system scheduler in Composr? |
|---|---|
| Answer | The system scheduler is crucial for scheduled tasks like sending notifications, running backups, and processing reports. To set it up, you need to schedule a system-level task to run the data/cron_bridge.php file at least every 10 minutes. This links Composr's scheduler with your server's scheduler (like Cron on Linux). Composr can often detect the correct command to use for your setup. You can check by visiting http://yourbaseurl/data/cron_bridge.php?query_mode=1, which should display the suggested Cron command. Note that you may need to replace the php command with the absolute path to PHP if you cannot use the php command directly. If your hosting doesn't support Cron or scheduled tasks, you can enable scheduled tasks to run when visitors access your site. Navigate to Admin Zone > Setup > Configuration > Performance options and check "Web requests run scheduled tasks". Keep in mind that this method relies on visitor traffic and isn't as reliable as a dedicated scheduler. Alternatively, consider using external services like EasyCron, setcronjob.com, or onlinecronjobs.com. These services allow you to schedule calls to the data/cron_bridge.php script by URL at specified intervals. |
| Question | What are the different security levels in Composr's Setup Wizard and what do they affect? |
|---|---|
| Answer | Composr offers five security levels in the Setup Wizard: Minimum, Low, Medium, High, and Ultra High. Each level sets various security configurations that you can later customize under Admin Zone > Setup > Configuration. The security levels influence settings such as:
The higher the security level, the more stringent the security measures, with Ultra High offering the most robust protection but the most potential inconvenience to users. Generally, you should use these settings depending on your site:
|
| Question | How do I change my website's logo? |
|---|---|
| Answer | You can change your site's logo manually or by using the Logo Wizard. To change it manually, go to Admin Zone > Style > Themes. Choose "logo/-logo" from the dropdown list, which represents the logo for the Welcome Zone and any zone without a specific logo. Replace the current image by uploading a new .jpeg, .gif, or .png file. Ensure that the 'Name' field remains unchanged. |
| Question | What are Composr addons and how do I manage them? |
|---|---|
| Answer | Composr is built using a series of addons that provide different functionalities. All "bundled" addons are installed by default. Once you are familiar with Composr, it's recommended to remove any bundled addons you don't need to simplify your site and prevent accidental exposure of unconfigured features to visitors (the Setup Wizard can also uninstall these addons based on your preferences). You can manage addons by navigating to Admin Zone > Structure > Addons. Uninstalled addons are archived and can be restored later, but any associated data will be permanently lost. Composr also offers non-bundled addons. These addons are not bundled because they are not considered mainstream, rely on third-party services, haven't been vetted to Composr standards, or don't fully conform to those standards. You can install non-bundled addons by going to Admin Zone > Structure > Addons, scrolling to the bottom and clicking "Import non-bundled addon(s)". You will need to browse to the addon file and click the import button. Once imported, review the warnings and proceed to install the addon. You can also download and import addons from this website under the Downloads section. |
| Question | What are some of the default Comcode pages in Composr? |
|---|---|
| Answer | Composr includes several default Comcode pages, each serving a specific purpose:
Remember that you can edit these default pages or create entirely new ones to tailor your site's content to your specific needs. |
| Question | How do I hide a Comcode page from the sitemap? |
|---|---|
| Answer | If you want to prevent a Comcode page from appearing in your sitemap, you can simply prefix its name with an underscore (_). For example, pages named "_test" or "_example" would be excluded from the sitemap. Note that this generally does not hide the page from your site itself (to do that, use the validation addon to turn validated to "OFF" for the pages); it only hides them from the sitemap / search engines. |
Top 10 Entries
| Question | How do I add attachments to my content? |
|---|---|
| Answer | Composr has an integrated attachment system. You can upload files, like images or documents, via the attachments section (or the image button if using the WYSIWYG editor with simplified attachments UI), and they will be automatically added to your Comcode using the attachment tag. You can then move this tag within your content to position the attachment as needed. |
| Question | How do I use Comcode tags? |
|---|---|
| Answer | Comcode tags are similar to HTML tags, but use square brackets [] instead of angle brackets <>. Each tag has an opening and closing tag, with content in between. Example: [b]This text would be bold.[/b] Tags can also have parameters: Example: [img src="image.jpg" alt="Image description"] A shorthand exists for the param parameter (the primary parameter of Comcode tags): Example: [page="_SEARCH:howdy_do"]Howdy do[/page] |
| Question | What are the advantages of using Comcode? |
|---|---|
| Answer | Comcode offers several advantages: Intuitive content authoring: It's written like plain text, making it easy to learn and use. Dynamic functionality: You can embed dynamic content like blocks, comments, and forms using Comcode. Special effects: You can easily add prebuilt graphical features like tabs, carousels, and more. Basic styling and layout: Comcode allows for basic website styling and page layout. HTML integration: For advanced styling and layout, you can embed HTML code within Comcode with the semihtml tag. |
| Question | What is Comcode? |
|---|---|
| Answer | Comcode is Composr's markup language, similar to BBCode used in forums. It allows you to create formatted text, embed dynamic content like blocks and attachments, and even mix in HTML for advanced styling. It's user-friendly and designed to work alongside standard web technologies. |
| Question | Can I leave notes for myself or other staff members? |
|---|---|
| Answer | Yes, the Admin Zone includes a dedicated "Notes" block for you and your staff to leave messages and reminders. This space serves as a shared communication hub for your team. |
| Question | How can I stay informed about the latest Composr version? |
|---|---|
| Answer | The Admin Zone dashboard displays information about your current Composr version and alerts you if it's not the most recent one. A link will be provided to guide you through the upgrade process if necessary. |
| Question | What is the action log, and how can I use it? |
|---|---|
| Answer | The action log keeps track of administrative and content-related actions on your website. It allows you to see who did what and when, providing valuable insights into site activity and accountability. You can filter the log to focus on specific actions, users, or timeframes. It's also helpful for revisiting previous tasks by providing links to the relevant content or settings. Go to the Admin Zone > Audit > Action logs. A quick action log block is also available on the dashboard. |
| Question | What is the staff checklist in the Admin Zone? |
|---|---|
| Answer | The staff checklist is an automatically generated list of tasks that need attention on your website. It includes routine updates like assigning new awards or adding news, as well as less frequent but important tasks like backups, software updates, newsletters, content validation, and periodic content reviews. You can customize the frequency of these tasks in the 'Configuration' section under 'Administrative options'. You can also add your own custom tasks. Anyone with Admin Zone access can see the checklist. So you can collaborate with your highest level staff on it. |
| Question | I'm lost! How can I find a specific feature or setting? |
|---|---|
| Answer | The Admin Zone has a powerful search feature that you can access under the Help icon. It searches through various categories, including configuration options, privileges, templates, language strings, administrative modules, and more. You can even refine your search by adding "@sectionname" to the end of your search term to limit results to a specific section. |
| Question | How do I access the Admin Zone? |
|---|---|
| Answer | You can access the Admin Zone by clicking the "Admin Zone" link located at the bottom of every page on your website, assuming you are using the default theme. If you are logged in as a staff member, your user menu will also have a link to the Admin Zone or the Content Management Zone. You might be asked to log in again / confirm your session for security reasons. |