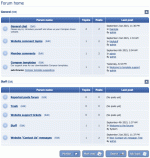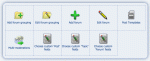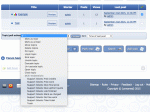Composr Supplementary: Setting Up a New Composr Forum
Written by Steve Jarvis, Sponsored by Arvixe hosting
Potentially Outdated Tutorial
This supplementary tutorial might be outdated as it was written for a previous version of Composr CMS (version 10).
Composr forum
Composr forums include many of the common forum features found within other well-known forum systems such as phpBB, SMF and vBulletin. Like most forums, Composr forums utilise a tree structure. A huge benefit of Composr's forum is the complete integrated nature of the forum and the main website software.
Unlike many other forums or CMS which can either have a content management system- like software tacked on, or a forum module added to the main CMS, you can be sure that both CMS and Forum seamlessly flows from one to the other on a Composr website. Composr forums have a comprehensive set of options.
This is a 'how to' tutorial for some of the most common forum administration tasks.
Adding a new forum category ("grouping")
Forum admin screen
To add a new forum, navigate your way to the forum admin screen which can be found at Admin Zone > Structure > Forums. From here click "Add forum grouping" and fill in the online form which includes the name of the grouping and a description. You can also choose whether the grouping is expanded by default. Once you have added the grouping, the software will take you to a follow-up admin screen comprising of many of the most common tasks such as adding a new forum to your new grouping.
Adding a new forum
You can add a new forum from Admin Zone > Structure > Forums > Add forum. The Add new forum form is split into three sections. There is a general section which you need to complete, an advanced section and a permissions section.The General section includes options such as the Name of the forum and a description. You also need to choose in which grouping the forum will appear, and if the forum is a sub-forum of another forum you have already created. If the forum is not a sub-forum choose the "Forum home" as the parent.
The Advanced section can be left unedited or you can edit this section as required. The advanced section includes options to:
- Turn off the normal incremental adding to the users post count in this section
- Make the sub-forums order alphabetically if you do not want to do this manually
- Set an introduction question and answer to make sure the user has read the forum rules
- Choose how the topics are ordered and whether you want to use a tree structure to the topics
The Permissions section allows you to give various usergroups different permissions within this forum such as making member of a usergroup a moderator of this forum. By default this will use the standard forum permissions set.
Once this is complete you can click on the "Add forum" button.
Reordering your forums
To reorder your forums, go to Admin Zone > Structure > Forums > Edit forum. From here you can access the edit screen for each forum and also reorder your forum groups and individual forums.To reorder the grouping so a new grouping appears at the top, you can change the numbers which appear on the blue bar next to each forum grouping name. To reorder the forums within a grouping, simply change the numbers in the drop-downs as required next to each forum that you want to reorder.
Once you have the forums ordered as you like click "Reorder forums".
Performing basic moderation tasks
Composr forum moderation
- Pinning or unpinning the topics
- Marking topics read or unread
- Moving or deleting topics
- Opening and closing topics
Feedback
Please rate this tutorial:
Have a suggestion? Report an issue on the tracker.