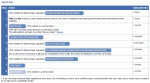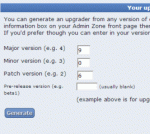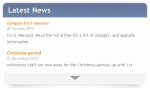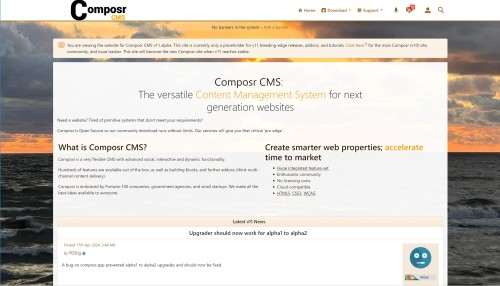Composr Supplementary: How to Conduct an Upgrade in Composr
Written by Steve Jarvis, Sponsored by Arvixe hosting
Potentially Outdated Tutorial
This supplementary tutorial might be outdated as it was written for a previous version of Composr CMS (version 10).
The upgrader screen
Generating an upgrade link from a news post
Upgrade link is found in composr.app news posts
The first task you will need to do is make sure you conduct a backup of your site and database in-case there is any issues. Once you have created your back up follow this process:
- Find the upgrade link for your version of Composr; to find this you will need to go to
- Click on the newest release link for your version of Composr.
- Fill in your current version and click Generate. This will give you a URL link like this https://composr.app/upgrades/9.0.6-9.0.7.tar.
- Copy this URL into notepad (or whatever text editor your computer has) as you will need it soon.
- Navigate to your upgrade page which will be the base URL of your site with upgrader.php after it e.g. http://yourbaseurl/upgrader.php
- Log in with your maintenance password.
- If this is your first upgrade I highly recommend reading this upgrading Composr document
- Close your site via the button with a message to say it will be back soon and is just closed for maintenance or something else suitable.
- Click the Transfer across your files button.
- Paste the URL you copied to notepad earlier in to the space provided and click Proceed.
- If this is a large update click the file integrity scan and remove any unneeded files. For minor updates you can skip this step.
- If you are upgrading from one version to another i.e. version 10.0.X to 10.1 you will also need to upgrade your database which is option 5 in the upgrader.
- Option 6 is a themes upgrader to help you upgrade your themes from one version to another where there have been changes between your original version and the newly upgraded version.
- Once you have done all of this, make sure you clear the caches to remove any cached old files.
Now everything is complete you will need to take a look around your site to make sure there are no errors displaying which may have been caused through the upgrade. If you do find any bugs please report them on the Composr forums as soon as possible with as much detail as possible. The Composr team are one of the best and quickest at responding to bugs within the software and any bugs are usually fixed far faster than most other software of similar complexity, at least in my experience anyway.
When you have checked through and everything is okay then re-open your website.
Feedback
Please rate this tutorial:
Have a suggestion? Report an issue on the tracker.