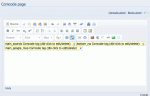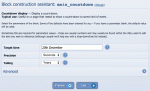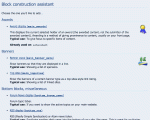Composr Supplementary: How to Add an Information Block to Composr
Written by Steve Jarvis, Sponsored by Arvixe hosting
Potentially Outdated Tutorial
This supplementary tutorial might be outdated as it was written for a previous version of Composr CMS (version 10).
Editing a Comcode page with some blocks
On a newly setup website the side panels may include some popular blocks which will vary if you choose a different type of installation. For example, on a blog installation the right column might include a list of popular pages, a list of categories, a newsletter subscribe block, a user log in block and a search block.
To add a new block first you need to be logged in and then scroll down the page to the bottom of the zone you want to edit. At the bottom of the panel there will be a link to edit the zone. You will then arrive at the zone editor page. From here you can edit the main block of the page or either the left or right panels.
If your panels are empty you won't find the zone editor link. So you can go to Admin Zone > Structure > Block/panel layout (Zone Editor), instead.
At the top of the panel you can view the panel details and set up redirects to other panels used elsewhere, to save you having to edit multiple identical panels. The third option is a preview button so you can see what the panel looks like with the correct information displayed. The middle option is an edit button. On this screen you can edit or delete the existing blocks or add new ones. As you hover over existing blocks the screen should pop up a preview of each block.
Editing a block's options
Composr Block construction assistant
The Block construction assistant allows you to add any type of Composr block within the software. There are sometimes different blocks for side panels and main pages, with the side blocks displaying the information in a more compact that is more suited to a panel. You can still actually put a side block on a main page or a main block on a side panel; however, it may look a little strange in some cases. Once you choose the block you want to add, you can choose which options you want to customise.
For example on the screenshot I have chosen to add a countdown block. Every Composr website is different and each website will need a different choice of information blocks on it. It is impossible to go through all of them on this tutorial and I recommend taking a look at the huge range of choices you can include on your website.
Feedback
Please rate this tutorial:
Have a suggestion? Report an issue on the tracker.