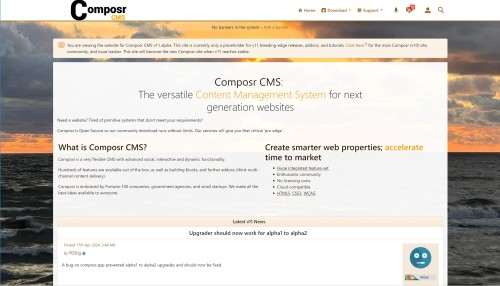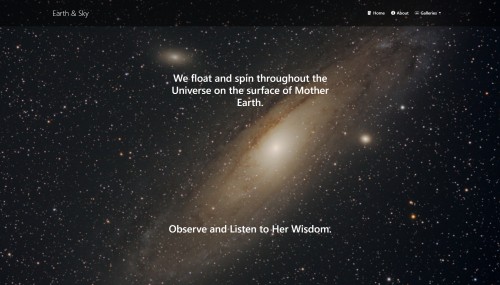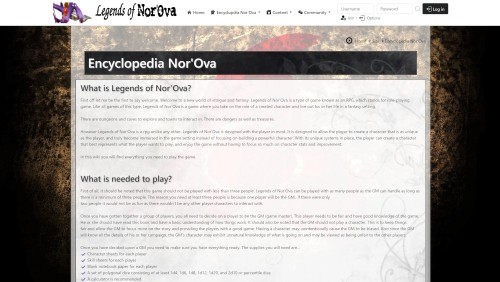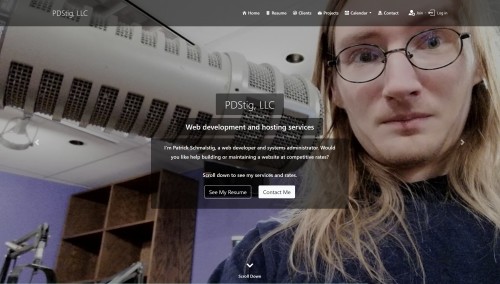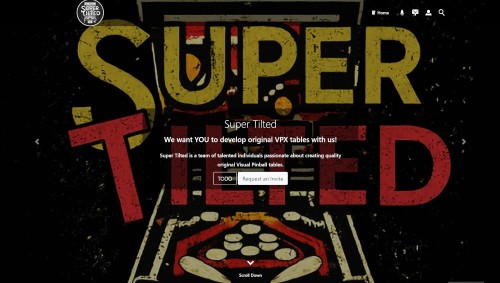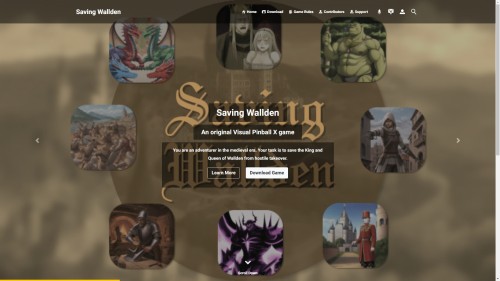Featured Sites: A-Z Index
H
Newest 10 Entries
| Question | Where are download galleries located, and can I move them? |
|---|---|
| Answer | By default, download galleries (to contain screenshots of a download) are placed under the root gallery. You can move them to a different gallery for better organization. Here's how:
|
| Question | Can I sell downloads on my Composr site? |
|---|---|
| Answer | Yes, the download system integrates with the points system, allowing you to charge for downloads. This is particularly useful for communities where members create and share content, like game modifications. You can set prices for downloads and creators earn points when users purchase them. Additionally, you can create a subscription-based system by requiring points for downloads, which users can purchase via methods like PayPal. |
| Question | What does it mean to "outmode" a download? |
|---|---|
| Answer | Outmoding means marking a download as superseded or replaced by a newer version. When editing the older download, you link it to the new one in the "outmode" field. This makes it clear to users that there is a newer version available. This is handy especially if you provide software. |
| Question | What are the different ways to add downloads to my Composr site? |
|---|---|
| Answer | Composr offers several methods for adding files to the download system:
|
| Question | What is the Composr Setup Wizard and what does it do? |
|---|---|
| Answer | The Setup Wizard is a guided process to help you configure essential settings for your Composr website after installation. It can:
While convenient, be aware that re-running the Setup Wizard may overwrite existing settings and customizations if you already configured your site. |
| Question | How can I change the structure of my Composr website's pages? |
|---|---|
| Answer | You can delete and move pages using the Admin Zone > Structure > Sitemap editor. However, moving pages between zones might invalidate existing page-links unless specified using the _SEARCH zone in the link. To avoid issues with existing links and search engine indexing, consider setting up redirects when moving pages. This can be done through Admin Zone > Structure > Redirects. It is recommended not to move default Composr pages as it can complicate future upgrades. |
| Question | What are Installation Options and how can I change them? |
|---|---|
| Answer | Installation Options are low-level settings for Composr, such as database details and default language. You can access the Installation Options editor through:
Remember that you'll need your maintenance password, specified during installation, to access and modify these options. |
| Question | How do I open or close my Composr website to the public? |
|---|---|
| Answer | By default, your Composr site is closed after installation. To open it to the public (or to close an opened site), go to Admin Zone > Setup > Configuration > Site options > Closed site and adjust the setting accordingly. You can also configure a closed site message. While a closed site prevents public access, it's worth noting that users can still join a closed Conversr-powered site if they have access to the join module URL. However, they won't be able to log in unless they're assigned to a usergroup with "Access closed site" permissions. You can modify the join module's permissions to restrict access further. |
| Question | What is the .htaccess file and how does it relate to Composr? |
|---|---|
| Answer | The .htaccess file is a configuration file for the Apache web server. It allows you to define settings that apply to the directory where it's located and its subdirectories. Composr can leverage .htaccess to enhance security and enable features like "URL Schemes." You can try renaming the provided recommended.htaccess file to .htaccess. This file includes recommended options that tighten security and ensure Composr has necessary PHP and Apache features activated. Note that some web hosts might restrict the use of .htaccess files. You should regularly review recommended.htaccess for changes between Composr updates. |
| Question | How do Composr permissions work? |
|---|---|
| Answer | Composr employs a multi-layered permission system with two main types: privileges and access permissions. The system grants users the best possible access based on the combination of their usergroups. Privileges define broad permissions, such as accessing a closed site or content manipulation abilities based on impact level (low, medium, high). You can set privileges for usergroups via checkboxes, with the option to override them for specific pages or categories. Go to Admin Zone > Security > Global privileges. Access permissions control what content users can view. These permissions are layered:
To configure access permissions, you can edit the specific resource or utilize the Permissions Tree Editor under Admin Zone > Security > Permissions Tree Editor. |
Top 10 Entries
| Title | Installation |
|---|---|
| Icon | 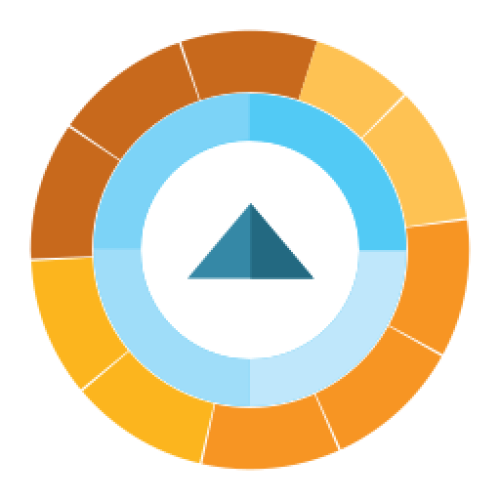 |
| Description | Quick installer: Our self-extractor allows faster uploads and will automatically set permissions. Wizard-based installation Auto-scans for compatibility problems: Be informed of problems before installing Get your site up and running in just a few minutes Keep your site closed to regular visitors until you're happy to open it Configures server: Automatically generates an htaccess file for you (for Apache). Auto-detection of forum settings for easy integration Install test content |
| Title | Web Pages |
|---|---|
| Icon | 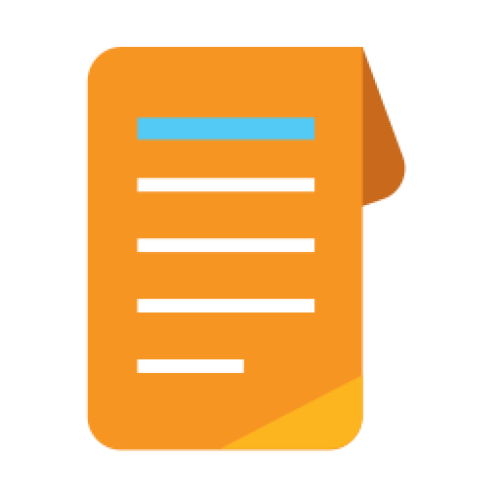 |
| Description | Add virtually unlimited pages to your site WYSIWYG editor (powered by CKEditor) Convenient edit links: Staff see “edit this” links at the bottom of every page. PHP support: Upload your PHP scripts and run them inside Composr (may require adjustments to the script code). Hierarchical page structure: Supports parent and child pages Periodic content reviews: Helping you ensure ongoing accuracy of your content. Add Comcode pages (the default) or static HTML pages Supports revisions and revision control systems (such as git); add new pages as files, and Composr will automatically register them in its system. |
| Title | Downloads |
|---|---|
| Icon | 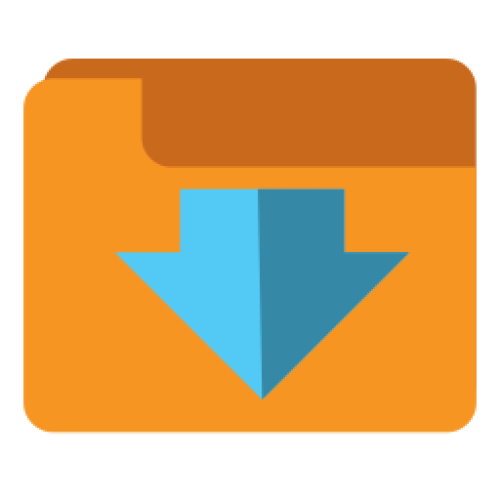 |
| Description | Clear organisation: Uses a tree structure for unlimited categorisation. Anti-leech protection: download links contain a session ID Community-centred: Allow users to comment upon and rate downloads Many ways to add new files: Upload files. Link-to existing files. Copy existing files using a live URL. Batch import links from existing file stores. Author support: Assign your downloads to authors, so users can find other downloads by the same author. Set licences: Make users agree to a licence before downloading. Images: Show images along with your downloads (e.g. screen-shots) (this implicitly uses galleries). Basic file versioning support Control monthly bandwidth use site-wide |
| Title | Wiki+ |
|---|---|
| Icon |  |
| Description | Think “structured wikis”. Create an encyclopaedic database for your website Use a tree-structure or traditional cross-linking Supports revisions: Track changes Display the tree structure of your entire Wiki+ Allow users to jump in at random pages Make your pages either wiki-style or topic-style Allow members to contribute to Wiki+ pages by adding Wiki+ posts |
| Title | Quizzes and Surveys |
|---|---|
| Icon |  |
| Description | Run a competition: Choose winners randomly from those who passed the quiz. Surveys: Gather data and find trends. Tests: Test members' knowledge on a variety of topics. Cheat prevention: Settings to prevent cheating, such as time limits, question / answer shuffling, and re-testing rules. Integration with points: Charge points to enter a competition, or award points for winning. |
| Title | News and Blogs |
|---|---|
| Icon | 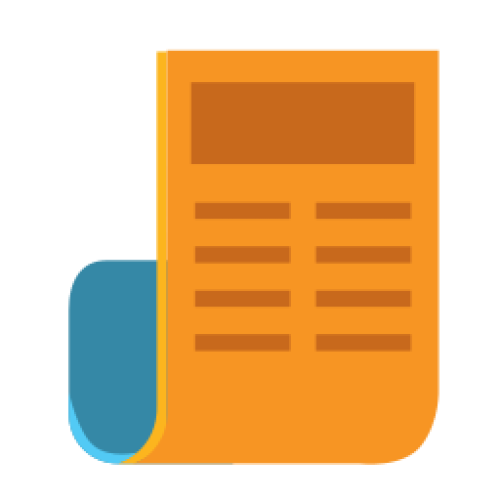 |
| Description | Member blogs: Allow members to have their own blogs on their profile RSS and Atom support: Export and import feeds. Trackback support: Send and receive trackbacks. Scheduled publishing Ping support and RSS Cloud support Multiple news categories and filtering Multiple ways to integrate news into your website Import from RSS feeds Supports geotargeting Members can rate and comment on news articles and blog posts Send out a news article as a newsletter |
| Title | Calendar |
|---|---|
| Icon |  |
| Description | Day/week/month/year views Advanced “recurring event” settings Event subscriptions: Receive reminders and notifications by event or event type Warnings about conflicting events Microformats support Integrate a calendar month view, or an upcoming events view, onto your design Supports categories: Have multiple event types Multiple time zones: Have different events in different time zones with configurable conversion settings. Priority flagging: Choose between 5 priorities Programmers can even use the calendar to schedule custom tasks (Commandr) to be run RSS and Atom support: Export support, but also support for overlaying news feeds onto the calendar. Supports geotargeting Feedback: Allow members to comment and rate events. Segregate feedback on recurring events by date. |
| Title | Galleries |
|---|---|
| Icon | 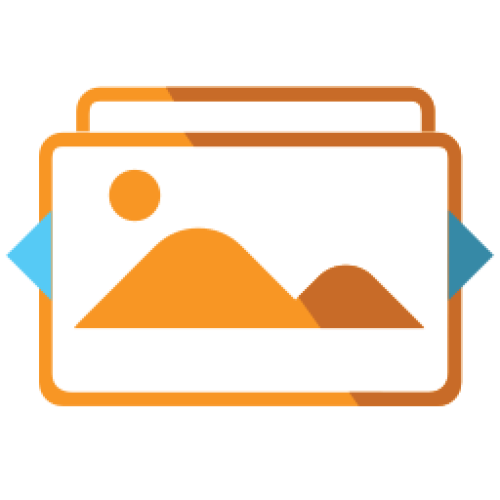 |
| Description | Multimedia: Supports images, videos, audio, and more. Personal galleries: Allow your members to create their own galleries which show up on their profile. Support for embedding YouTube videos: Save on bandwidth. Auto-detection of video length and resolution (most file formats) Full tree-structure support: Have galleries within galleries within galleries. Multiple display modes View entries as a slideshow Automatic thumbnail generation Mass import: Also supports importing metadata Optional watermarking: To guard against thieving swines
Geotargeting Adjustments: Automatic size and orientation adjustments according to metadata. |
| Title | Catalogues |
|---|---|
| Icon | 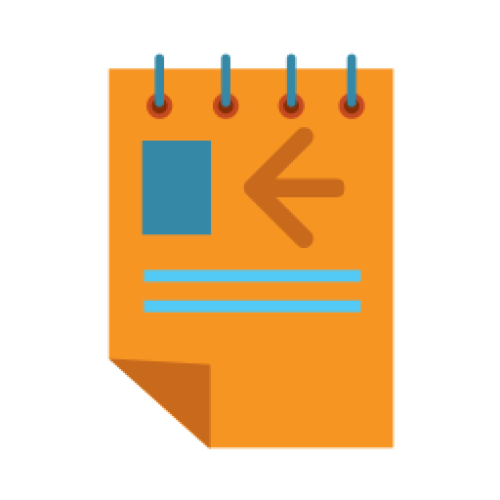 |
| Description | Think “databases on my website”. Flexible data control: Set up multiple catalogues, each with its own set of fields. There are many types of fields, such as short text fields, upload fields, and date fields. Multiple display modes: Display the contents of categories using tables, boxes, or lists. Powerful structure: Each catalogue contains categories which contain entries. Catalogues can have a tree structure of categories and/or work from an index. Configurable searching: Choose which fields are shown on categories, and which can be used to perform searches (template searches). Compliance with data protection legislation: Specify which fields may contain sensitive data. These fields will be anonymised as appropriate when members download or purge their data. Entirely customisable: Full support for customising catalogues, categories, and entries, exactly as you want them- field by field. You can even make custom page templates per-catalogue. Classified ads: Entries can automatically expire and get archived. You can also send out view reports. Community interaction: You can allow users to comment upon and rate entries. Import data from CSV files Periodic content reviews: Helping you ensure ongoing accuracy of your data. |
| Name | Patrick Schmalstig |
|---|---|
| Photograph |  |
| Title / Role | Lead Developer |
| Contributions / Notes | Joined Chris Graham behind the scenes in the development of Composr CMS in 2016. Took on the lead developer role in 2023 when Chris Graham stepped back to attend to his new lifestyle changes. Spearheaded the development of Composr CMS v11 and the new website, Composr.app. Formed the company PDStig, LLC to take on professional support and development for Composr CMS users especially after the discontinuation of ocProducts, Ltd. |
| Links |