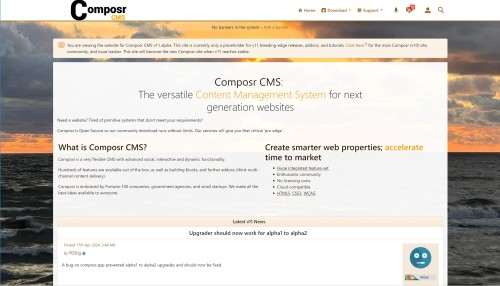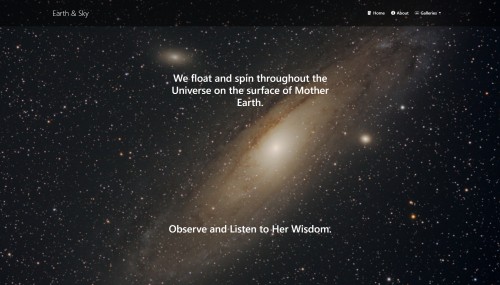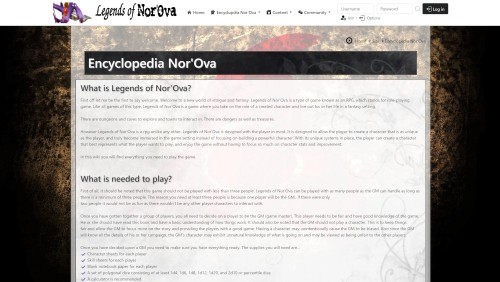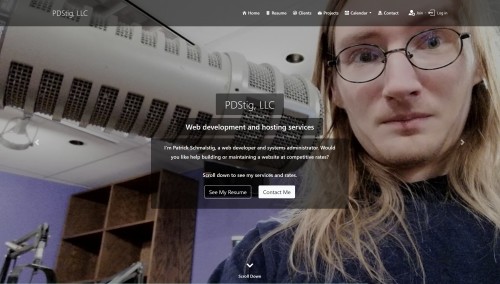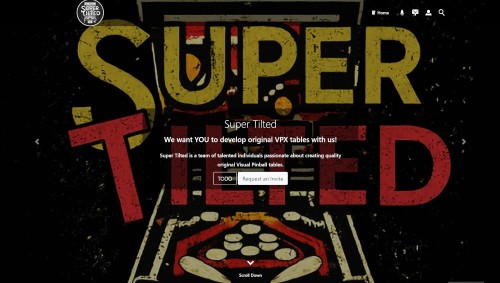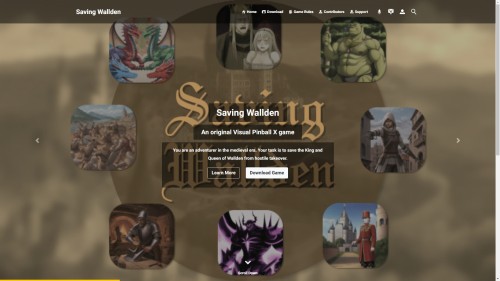Featured Sites: A-Z Index
H
Newest 10 Entries
| Question | What are "breadcrumbs," and how can I customize them? |
|---|---|
| Answer | Breadcrumbs are a navigation aid that shows the user their current location within the website's hierarchy. In Composr, breadcrumbs are customizable through an XML file. You can override default breadcrumbs using "match-keys" to target specific pages and define the desired breadcrumb structure. This allows you to adjust the breadcrumb trail to better match your website's organization. To edit, go to Admin Zone > Structure > Configure breadcrumb overrides. |
| Question | How can I control which panels are displayed on specific pages? |
|---|---|
| Answer | Panels are the areas around your main content area where you can place menus, blocks, and other dynamic elements. You can control panel visibility using display rules within your panel's Comcode: {+START,IF,{$NEQ,{$PAGE},example_page_1,example_page_2,example_page_3}} ... panel content ... {+END} This example prevents the panel from showing on pages named "example_page_1," "example_page_2," and "example_page_3." |
| Question | What is a "page-link," and how does it differ from a URL? |
|---|---|
| Answer | A page-link is a Composr-specific way to reference a page or screen within your website. It's a simplified, local representation of a URL, independent of the URL scheme you might be using. For example, the page-link site:downloads:browse:10 points to the download category with ID 10 in the site zone. This page-link remains consistent even if your URL scheme changes the way URLs are structured. Page-links also do not consider monikers, so if a URL moniker changes, page-links will stay the same. This is a powerful feature as you can use the Comcode [page="page-link"]Page title[/page] tag to generate URLs of local content. And these will always work regardless of URL scheme or moniker. |
| Question | How do menus work in Composr, and can I customize them? |
|---|---|
| Answer | Composr has a flexible menu system that can be customized to your needs.
Menus can be added to panels (sidebars, headers, footers) or embedded directly within Comcode pages. The menu editor provides tools for adding branches, setting captions, tooltips, and URLs, and even defining context-sensitive behavior using "match-keys." |
| Question | What are "zones" in Composr, and what are they used for? |
|---|---|
| Answer | Zones are like sub-sites within your Composr website. They provide a way to organize content and apply different settings, like permissions, themes, and navigation. Some default zones include:
|
| Question | What are the different ways to control access in Composr? |
|---|---|
| Answer | Composr offers a robust permission system with various methods for controlling access:
|
| Question | What happens when I add a new usergroup to a third-party forum integrated with Composr? |
|---|---|
| Answer | If you are not using Conversr as your forum, Composr won't automatically assign any permissions to the new usergroup. To rectify this, you can use the "Absorb usergroup-permissions" feature in the Admin Zone. This tool allows you to copy the permissions from an existing usergroup to the newly created one, ensuring consistent access and functionality. |
| Question | What are some security considerations regarding super-moderators and super-administrators? |
|---|---|
| Answer | While super-moderators have extensive access to manage your site, certain sensitive privileges are reserved for super-administrators. This includes the ability to impersonate other users, execute arbitrary code, and view private content. These restrictions help prevent potential privilege escalation and ensure the overall security of your website. Exercise caution when granting super-moderator status and trust only reliable individuals. |
| Question | What are some useful tools for debugging permission issues? |
|---|---|
| Answer | Composr provides a couple of tools to help pinpoint permission problems:
|
| Question | How can I test if my permission settings are working correctly? |
|---|---|
| Answer | Composr's "SU" feature allows administrators to temporarily assume the identity of another user, enabling you to experience the site as they would. Simply enter the desired username in the "SU" box in the footer. You can also use "Guest" to browse as an unauthenticated visitor. Remember that using "SU" doesn't accurately reflect online status and retains administrator access to sensitive areas. |
Top 10 Entries
| Question | Where are download galleries located, and can I move them? |
|---|---|
| Answer | By default, download galleries (to contain screenshots of a download) are placed under the root gallery. You can move them to a different gallery for better organization. Here's how:
|
| Question | Can I sell downloads on my Composr site? |
|---|---|
| Answer | Yes, the download system integrates with the points system, allowing you to charge for downloads. This is particularly useful for communities where members create and share content, like game modifications. You can set prices for downloads and creators earn points when users purchase them. Additionally, you can create a subscription-based system by requiring points for downloads, which users can purchase via methods like PayPal. |
| Question | What does it mean to "outmode" a download? |
|---|---|
| Answer | Outmoding means marking a download as superseded or replaced by a newer version. When editing the older download, you link it to the new one in the "outmode" field. This makes it clear to users that there is a newer version available. This is handy especially if you provide software. |
| Question | What are the different ways to add downloads to my Composr site? |
|---|---|
| Answer | Composr offers several methods for adding files to the download system:
|
| Question | What is the Composr Setup Wizard and what does it do? |
|---|---|
| Answer | The Setup Wizard is a guided process to help you configure essential settings for your Composr website after installation. It can:
While convenient, be aware that re-running the Setup Wizard may overwrite existing settings and customizations if you already configured your site. |
| Question | How can I change the structure of my Composr website's pages? |
|---|---|
| Answer | You can delete and move pages using the Admin Zone > Structure > Sitemap editor. However, moving pages between zones might invalidate existing page-links unless specified using the _SEARCH zone in the link. To avoid issues with existing links and search engine indexing, consider setting up redirects when moving pages. This can be done through Admin Zone > Structure > Redirects. It is recommended not to move default Composr pages as it can complicate future upgrades. |
| Question | What are Installation Options and how can I change them? |
|---|---|
| Answer | Installation Options are low-level settings for Composr, such as database details and default language. You can access the Installation Options editor through:
Remember that you'll need your maintenance password, specified during installation, to access and modify these options. |
| Question | How do I open or close my Composr website to the public? |
|---|---|
| Answer | By default, your Composr site is closed after installation. To open it to the public (or to close an opened site), go to Admin Zone > Setup > Configuration > Site options > Closed site and adjust the setting accordingly. You can also configure a closed site message. While a closed site prevents public access, it's worth noting that users can still join a closed Conversr-powered site if they have access to the join module URL. However, they won't be able to log in unless they're assigned to a usergroup with "Access closed site" permissions. You can modify the join module's permissions to restrict access further. |
| Question | What is the .htaccess file and how does it relate to Composr? |
|---|---|
| Answer | The .htaccess file is a configuration file for the Apache web server. It allows you to define settings that apply to the directory where it's located and its subdirectories. Composr can leverage .htaccess to enhance security and enable features like "URL Schemes." You can try renaming the provided recommended.htaccess file to .htaccess. This file includes recommended options that tighten security and ensure Composr has necessary PHP and Apache features activated. Note that some web hosts might restrict the use of .htaccess files. You should regularly review recommended.htaccess for changes between Composr updates. |
| Question | How do Composr permissions work? |
|---|---|
| Answer | Composr employs a multi-layered permission system with two main types: privileges and access permissions. The system grants users the best possible access based on the combination of their usergroups. Privileges define broad permissions, such as accessing a closed site or content manipulation abilities based on impact level (low, medium, high). You can set privileges for usergroups via checkboxes, with the option to override them for specific pages or categories. Go to Admin Zone > Security > Global privileges. Access permissions control what content users can view. These permissions are layered:
To configure access permissions, you can edit the specific resource or utilize the Permissions Tree Editor under Admin Zone > Security > Permissions Tree Editor. |