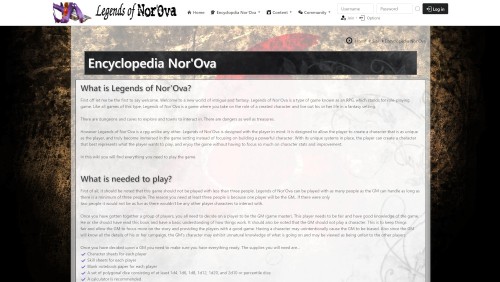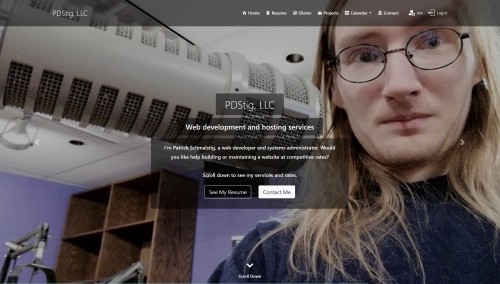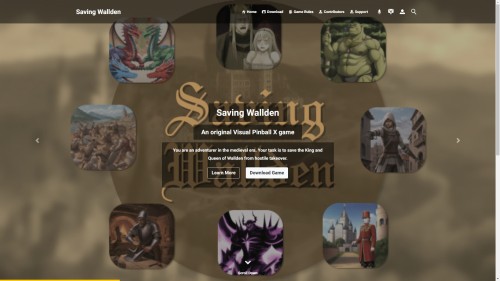Featured Sites: A-Z Index
H
Newest 10 Entries
| Question | What is rate limiting and how can I enable it in Composr? |
|---|---|
| Answer | Rate limiting prevents server overload by restricting the number of requests allowed from a single IP address within a specific timeframe. To enable Composr's built-in rate limiting, add the following to your _config.php file:Code (PHP)$SITE_INFO['rate_limiting'] = '1'; $SITE_INFO['rate_limit_time_window'] = '10'; $SITE_INFO['rate_limit_hits_per_window'] = '5'; This configuration limits each IP to 5 requests every 10 seconds. This feature generates soft errors early in the process before Composr fully loads. |
| Question | How can I reduce disk activity to improve performance? |
|---|---|
| Answer | If your hard disk is slow, you can implement the following settings in your _config.php file to minimize disk access:
Note: These settings override default behaviors and may have unintended consequences. Use with caution. |
| Question | What is static caching and how do I enable it? |
|---|---|
| Answer | Static caching drastically improves performance by serving pre-generated pages to bots and guests. This works because these users typically don't require dynamic content. To enable it:
Composr intelligently determines what to cache, and you can further control this via options within the Installation Options. Be aware that enabling static caching may disable eCommerce features for guests unless specifically configured. |
| Question | What are Composr caches and how do they improve website performance? |
|---|---|
| Answer | Composr utilizes various types of caches to enhance performance by storing pre-calculated results and reducing repetitive tasks. These caches include:
|
| Question | How can I troubleshoot notification problems? |
|---|---|
| Answer | If you're having issues with notifications, here are some troubleshooting steps:
|
| Question | Can I control which notifications members receive? |
|---|---|
| Answer | Yes, you can control notification settings through two mechanisms:
|
| Question | What notification options are available to members? |
|---|---|
| Answer | Members can choose from a wide range of notifications, including:
Members can choose to receive notifications via:
|
| Question | Can I share content like news and banners across the M.S.N.? |
|---|---|
| Answer | Yes, you can share news by placing it on the central site and using RSS blocks on satellite sites to display it. Banners can be shared by adding them to the central site and configuring satellite sites to use the central site's banner.php script. |
| Question | What should I consider when managing usergroups for subcommunities? |
|---|---|
| Answer |
|
| Question | What are Composr Clubs and how are they useful for subcommunities? |
|---|---|
| Answer | Clubs are special usergroups in Conversr (Composr's forum system) designed for creating subcommunities. They come with their own dedicated forums and are managed by members, taking pressure off site staff. Key features:
|
Top 10 Entries
| Question | How do I add dynamic content to my Comcode pages? |
|---|---|
| Answer | Composr utilizes "blocks" to embed dynamic content and functionality within Comcode pages. These blocks can range from displaying recent forum posts to showing information about the logged-in user. To add a block, you can use the "block construction assistant" accessible via a button above the editor. This tool provides a user-friendly way to:
|
| Question | How do I create a new Comcode page? |
|---|---|
| Answer | Composr provides two easy ways to create a new Comcode page: Method 1: Direct URL Entry Type the desired URL of your new page into your browser's address bar. Since the page doesn't exist yet, Composr will present you with a 404 error and a link to create it. Click the link to open the Comcode page editor. Method 2: Admin Zone Navigate to Admin Zone > Content > Pages (Comcode pages). Scroll down to the list of existing pages and enter the name of your new page using the ":" (page-link) format. For example, a new page in the Welcome zone named "about" would be entered as ":about", or a new page in the "site" zone named "foobar" would be entered as "site:foobar". |
| Question | What are Comcode pages? |
|---|---|
| Answer | Comcode pages are standalone content pages within the Composr system that you can create and edit using either a WYSIWYG editor, a simple markup language called Comcode, or a combination of both. Think of them as documents within your website, offering flexibility beyond the structured content provided by modules like forums or news. You can use them to build landing pages, about us sections, contact pages, and more. |
| Question | Can I create custom Comcode tags? |
|---|---|
| Answer | Yes, you can create custom Comcode tags through the Admin Zone > Setup > Custom Comcode. This allows you to add unique functionality or wrap specific HTML code (especially if you use a certain block of HTML frequently on your site) for easier use. Custom Comcode tags can be tailored to your needs and even include your own parameters. You can also specify if the Comcode is dangerous so only those with elevated privileges can use it. |
| Question | What are the security considerations when using Comcode? |
|---|---|
| Answer | Composr has a multi-tiered security system for Comcode. HTML code is filtered based on user permissions to prevent XSS attacks. Content is parsed with different credentials depending on who is editing or adding it, ensuring users can't elevate their privileges by modifying existing content. |
| Question | What is oEmbed and how does it work with Comcode? |
|---|---|
| Answer | oEmbed is a system that allows you to embed content from other websites simply by pasting its URL. When you paste a supported link in Comcode, oEmbed will automatically embed the content for you in a nicely-formatted box. For example, pasting a YouTube video link will embed the video directly into your content so it can be played on your website. |
| Question | How do I add attachments to my content? |
|---|---|
| Answer | Composr has an integrated attachment system. You can upload files, like images or documents, via the attachments section (or the image button if using the WYSIWYG editor with simplified attachments UI), and they will be automatically added to your Comcode using the attachment tag. You can then move this tag within your content to position the attachment as needed. |
| Question | How do I use Comcode tags? |
|---|---|
| Answer | Comcode tags are similar to HTML tags, but use square brackets [] instead of angle brackets <>. Each tag has an opening and closing tag, with content in between. Example: [b]This text would be bold.[/b] Tags can also have parameters: Example: [img src="image.jpg" alt="Image description"] A shorthand exists for the param parameter (the primary parameter of Comcode tags): Example: [page="_SEARCH:howdy_do"]Howdy do[/page] |
| Question | What are the advantages of using Comcode? |
|---|---|
| Answer | Comcode offers several advantages: Intuitive content authoring: It's written like plain text, making it easy to learn and use. Dynamic functionality: You can embed dynamic content like blocks, comments, and forms using Comcode. Special effects: You can easily add prebuilt graphical features like tabs, carousels, and more. Basic styling and layout: Comcode allows for basic website styling and page layout. HTML integration: For advanced styling and layout, you can embed HTML code within Comcode with the semihtml tag. |
| Question | What is Comcode? |
|---|---|
| Answer | Comcode is Composr's markup language, similar to BBCode used in forums. It allows you to create formatted text, embed dynamic content like blocks and attachments, and even mix in HTML for advanced styling. It's user-friendly and designed to work alongside standard web technologies. |