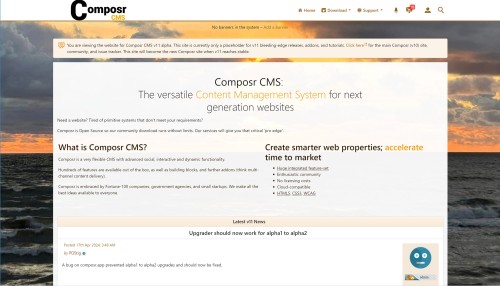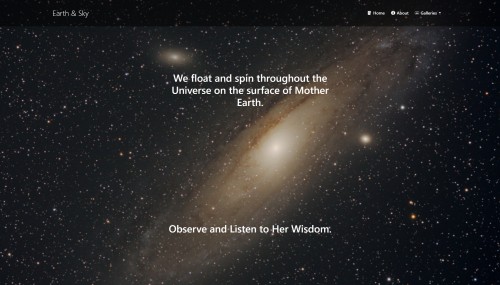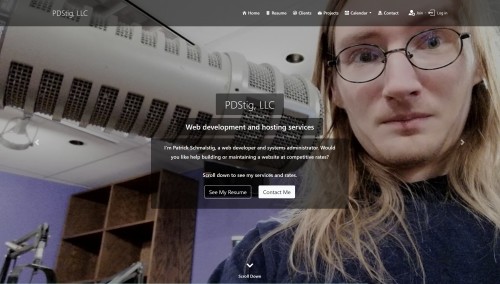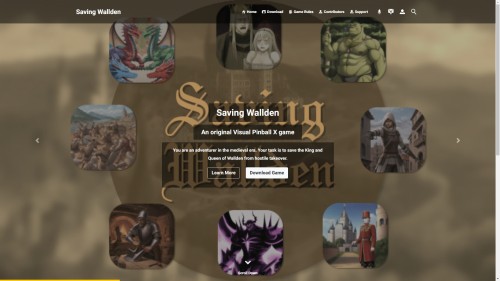Featured Sites: A-Z Index
H
Newest 10 Entries
| Question | Can I upgrade a previous version 11 release to a newer one using the upgrader? |
|---|---|
| Answer | Yes (probably). Always remember especially during alpha and beta phases that things can break. Please make backups first. And let us know on the issue tracker if an issue occurs. Note: You cannot upgrade from 11 alpha to 11 beta without first upgrading to 11.alpha4 (if you are not already on 11.alpha4). |
| Question | What are the current release plans for version 11? |
|---|---|
| Answer | As of July 22, 2024, we entered beta status where our focus is now smashing bugs and stabilising the software. All planned features have been implemented for 11.0 (and most others deferred to 11.1 or later), though we may still merge in a few minor features or tweaks. The upgrader has been tested on a typical non-custom v10 site. We will be releasing several beta versions in the beta phase. We do not know when we will be able to release the first Release Candidate or stable versions at this time. These plans are all subject to change without notice. |
| Question | Why is there a separate website for version 11? |
|---|---|
| Answer | That is explained in detail in this news article on compo.sr including the migration plans and implications. |
Top 10 Entries
| Question | How do I change my website's logo? |
|---|---|
| Answer | You can change your site's logo manually or by using the Logo Wizard. To change it manually, go to Admin Zone > Style > Themes. Choose "logo/-logo" from the dropdown list, which represents the logo for the Welcome Zone and any zone without a specific logo. Replace the current image by uploading a new .jpeg, .gif, or .png file. Ensure that the 'Name' field remains unchanged. |
| Question | What are Composr addons and how do I manage them? |
|---|---|
| Answer | Composr is built using a series of addons that provide different functionalities. All "bundled" addons are installed by default. Once you are familiar with Composr, it's recommended to remove any bundled addons you don't need to simplify your site and prevent accidental exposure of unconfigured features to visitors (the Setup Wizard can also uninstall these addons based on your preferences). You can manage addons by navigating to Admin Zone > Structure > Addons. Uninstalled addons are archived and can be restored later, but any associated data will be permanently lost. Composr also offers non-bundled addons. These addons are not bundled because they are not considered mainstream, rely on third-party services, haven't been vetted to Composr standards, or don't fully conform to those standards. You can install non-bundled addons by going to Admin Zone > Structure > Addons, scrolling to the bottom and clicking "Import non-bundled addon(s)". You will need to browse to the addon file and click the import button. Once imported, review the warnings and proceed to install the addon. You can also download and import addons from this website under the Downloads section. |
| Question | What are some of the default Comcode pages in Composr? |
|---|---|
| Answer | Composr includes several default Comcode pages, each serving a specific purpose:
Remember that you can edit these default pages or create entirely new ones to tailor your site's content to your specific needs. |
| Question | How do I hide a Comcode page from the sitemap? |
|---|---|
| Answer | If you want to prevent a Comcode page from appearing in your sitemap, you can simply prefix its name with an underscore (_). For example, pages named "_test" or "_example" would be excluded from the sitemap. Note that this generally does not hide the page from your site itself (to do that, use the validation addon to turn validated to "OFF" for the pages); it only hides them from the sitemap / search engines. |
| Question | Can I organize Comcode pages in a hierarchical structure? |
|---|---|
| Answer | Yes, Composr allows you to simulate a hierarchical structure for your Comcode pages using multi-part paths in the page monikers. By editing the page monikers to include slashes (e.g., "about/team"), you can create a virtual directory structure within a single zone, enhancing your site's organization and navigation. |
| Question | How do I embed content from other modules into a Comcode page? |
|---|---|
| Answer | You can use various blocks to embed content from different modules:
|
| Question | What is the difference between blocks and boxes in Composr? |
|---|---|
| Answer | While both terms may seem similar, they have distinct meanings in Composr:
In practice, blocks often place their content within a box, but this isn't a requirement / standard. |
| Question | Can I customize the appearance of blocks? |
|---|---|
| Answer | Yes, you can customize the appearance of blocks by editing the associated templates and CSS. Each block typically has a corresponding template file (e.g., BLOCK_MAIN_NEWS.tpl for the main_news block) that controls its HTML structure. You can modify this template to change the layout and styling of the block's output. An easy way to do this is through the template editor in Admin Zone > Style > Themes, and click edit templates for the relevant theme. |
| Question | How do I add dynamic content to my Comcode pages? |
|---|---|
| Answer | Composr utilizes "blocks" to embed dynamic content and functionality within Comcode pages. These blocks can range from displaying recent forum posts to showing information about the logged-in user. To add a block, you can use the "block construction assistant" accessible via a button above the editor. This tool provides a user-friendly way to:
|
| Question | How do I create a new Comcode page? |
|---|---|
| Answer | Composr provides two easy ways to create a new Comcode page: Method 1: Direct URL Entry Type the desired URL of your new page into your browser's address bar. Since the page doesn't exist yet, Composr will present you with a 404 error and a link to create it. Click the link to open the Comcode page editor. Method 2: Admin Zone Navigate to Admin Zone > Content > Pages (Comcode pages). Scroll down to the list of existing pages and enter the name of your new page using the ":" (page-link) format. For example, a new page in the Welcome zone named "about" would be entered as ":about", or a new page in the "site" zone named "foobar" would be entered as "site:foobar". |