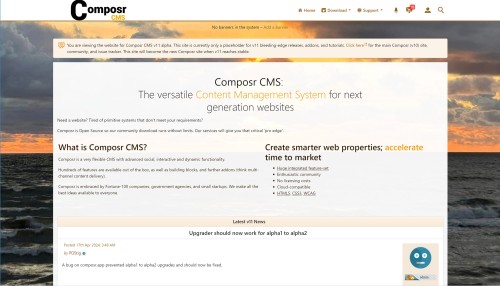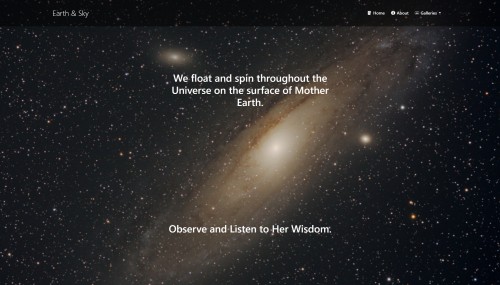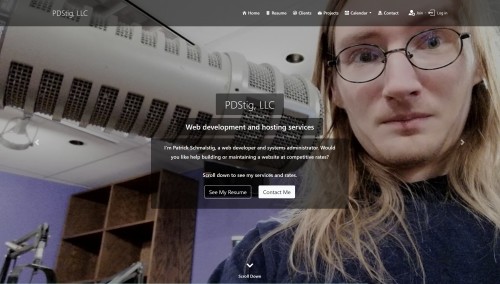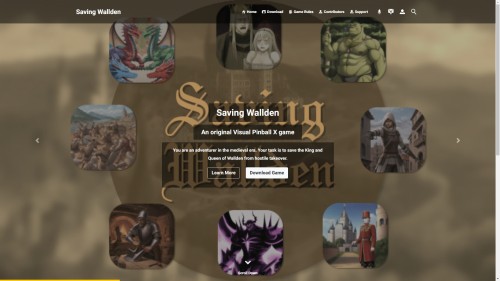Featured Sites: A-Z Index
H
Newest 10 Entries
| Question | What is the action log, and how can I use it? |
|---|---|
| Answer | The action log keeps track of administrative and content-related actions on your website. It allows you to see who did what and when, providing valuable insights into site activity and accountability. You can filter the log to focus on specific actions, users, or timeframes. It's also helpful for revisiting previous tasks by providing links to the relevant content or settings. Go to the Admin Zone > Audit > Action logs. A quick action log block is also available on the dashboard. |
| Question | What is the staff checklist in the Admin Zone? |
|---|---|
| Answer | The staff checklist is an automatically generated list of tasks that need attention on your website. It includes routine updates like assigning new awards or adding news, as well as less frequent but important tasks like backups, software updates, newsletters, content validation, and periodic content reviews. You can customize the frequency of these tasks in the 'Configuration' section under 'Administrative options'. You can also add your own custom tasks. Anyone with Admin Zone access can see the checklist. So you can collaborate with your highest level staff on it. |
| Question | I'm lost! How can I find a specific feature or setting? |
|---|---|
| Answer | The Admin Zone has a powerful search feature that you can access under the Help icon. It searches through various categories, including configuration options, privileges, templates, language strings, administrative modules, and more. You can even refine your search by adding "@sectionname" to the end of your search term to limit results to a specific section. |
| Question | How do I access the Admin Zone? |
|---|---|
| Answer | You can access the Admin Zone by clicking the "Admin Zone" link located at the bottom of every page on your website, assuming you are using the default theme. If you are logged in as a staff member, your user menu will also have a link to the Admin Zone or the Content Management Zone. You might be asked to log in again / confirm your session for security reasons. |
| Question | What is the Admin Zone? |
|---|---|
| Answer | The Admin Zone is a special section of your Composr website that allows authorized staff members to perform various administrative tasks. It serves as the central hub for managing content, configuring settings, monitoring activity, and maintaining the overall health of your website. |
| Question | What should I avoid doing in Composr to maintain accessibility? |
|---|---|
| Answer | Avoid using Comcode tags or other HTML elements that create dynamic effects in the user's browser, such as ticker and jumping. These can have a negative impact on navigation and scrolling. Provide alternate information for multimedia you upload so those with auditory impairments can still understand the content. Avoid creating multiple content items with the same title, as this can lead to accessibility issues and general user confusion. |
| Question | How does Composr handle forms for accessibility? |
|---|---|
| Answer | The web standards checker ensures that form labels are properly positioned and explicitly associated with their controls. It also checks that form elements have a logical tab order and are keyboard operable. |
| Question | How does Composr ensure accessible data tables? |
|---|---|
| Answer | The web standards checker enforces proper markup for data tables, including identifying row and column headers, and associating data cells with header cells. It ensures that tables are not used for layout (flex boxes and HTML grids are preferred for mobile responsiveness) unless they make sense when linearized. Composr provides summaries for tables to aid non-visual user agents in understanding their structure and content. |
| Question | How does Composr handle color contrast for accessibility? |
|---|---|
| Answer | Composr is designed with high graphic standards that aim to avoid poor color contrast in the default theme and Theme Wizard. But it is not perfect, especially for dark mode themes. Webmasters are still responsible for ensuring sufficient contrast in their own content and in custom themes. |
| Question | How do I provide text equivalents for images and multimedia in Composr? |
|---|---|
| Answer | Composr's web standards checker ensures that alternative text (using the "alt" attribute) is provided for images. It will warn if any images do not contain alt text. For multimedia, webmasters are responsible for providing captions and auditory descriptions either in the multimedia itself, on the description of the media, or uploaded as a caption file. |
Top 10 Entries
| Question | What does it mean to "outmode" a download? |
|---|---|
| Answer | Outmoding means marking a download as superseded or replaced by a newer version. When editing the older download, you link it to the new one in the "outmode" field. This makes it clear to users that there is a newer version available. This is handy especially if you provide software. |
| Question | What are the different ways to add downloads to my Composr site? |
|---|---|
| Answer | Composr offers several methods for adding files to the download system:
|
| Question | What is the Composr Setup Wizard and what does it do? |
|---|---|
| Answer | The Setup Wizard is a guided process to help you configure essential settings for your Composr website after installation. It can:
While convenient, be aware that re-running the Setup Wizard may overwrite existing settings and customizations if you already configured your site. |
| Question | How can I change the structure of my Composr website's pages? |
|---|---|
| Answer | You can delete and move pages using the Admin Zone > Structure > Sitemap editor. However, moving pages between zones might invalidate existing page-links unless specified using the _SEARCH zone in the link. To avoid issues with existing links and search engine indexing, consider setting up redirects when moving pages. This can be done through Admin Zone > Structure > Redirects. It is recommended not to move default Composr pages as it can complicate future upgrades. |
| Question | What are Installation Options and how can I change them? |
|---|---|
| Answer | Installation Options are low-level settings for Composr, such as database details and default language. You can access the Installation Options editor through:
Remember that you'll need your maintenance password, specified during installation, to access and modify these options. |
| Question | How do I open or close my Composr website to the public? |
|---|---|
| Answer | By default, your Composr site is closed after installation. To open it to the public (or to close an opened site), go to Admin Zone > Setup > Configuration > Site options > Closed site and adjust the setting accordingly. You can also configure a closed site message. While a closed site prevents public access, it's worth noting that users can still join a closed Conversr-powered site if they have access to the join module URL. However, they won't be able to log in unless they're assigned to a usergroup with "Access closed site" permissions. You can modify the join module's permissions to restrict access further. |
| Question | What is the .htaccess file and how does it relate to Composr? |
|---|---|
| Answer | The .htaccess file is a configuration file for the Apache web server. It allows you to define settings that apply to the directory where it's located and its subdirectories. Composr can leverage .htaccess to enhance security and enable features like "URL Schemes." You can try renaming the provided recommended.htaccess file to .htaccess. This file includes recommended options that tighten security and ensure Composr has necessary PHP and Apache features activated. Note that some web hosts might restrict the use of .htaccess files. You should regularly review recommended.htaccess for changes between Composr updates. |
| Question | How do Composr permissions work? |
|---|---|
| Answer | Composr employs a multi-layered permission system with two main types: privileges and access permissions. The system grants users the best possible access based on the combination of their usergroups. Privileges define broad permissions, such as accessing a closed site or content manipulation abilities based on impact level (low, medium, high). You can set privileges for usergroups via checkboxes, with the option to override them for specific pages or categories. Go to Admin Zone > Security > Global privileges. Access permissions control what content users can view. These permissions are layered:
To configure access permissions, you can edit the specific resource or utilize the Permissions Tree Editor under Admin Zone > Security > Permissions Tree Editor. |
| Question | How do I set up the system scheduler in Composr? |
|---|---|
| Answer | The system scheduler is crucial for scheduled tasks like sending notifications, running backups, and processing reports. To set it up, you need to schedule a system-level task to run the data/cron_bridge.php file at least every 10 minutes. This links Composr's scheduler with your server's scheduler (like Cron on Linux). Composr can often detect the correct command to use for your setup. You can check by visiting http://yourbaseurl/data/cron_bridge.php?query_mode=1, which should display the suggested Cron command. Note that you may need to replace the php command with the absolute path to PHP if you cannot use the php command directly. If your hosting doesn't support Cron or scheduled tasks, you can enable scheduled tasks to run when visitors access your site. Navigate to Admin Zone > Setup > Configuration > Performance options and check "Web requests run scheduled tasks". Keep in mind that this method relies on visitor traffic and isn't as reliable as a dedicated scheduler. Alternatively, consider using external services like EasyCron, setcronjob.com, or onlinecronjobs.com. These services allow you to schedule calls to the data/cron_bridge.php script by URL at specified intervals. |
| Question | What are the different security levels in Composr's Setup Wizard and what do they affect? |
|---|---|
| Answer | Composr offers five security levels in the Setup Wizard: Minimum, Low, Medium, High, and Ultra High. Each level sets various security configurations that you can later customize under Admin Zone > Setup > Configuration. The security levels influence settings such as:
The higher the security level, the more stringent the security measures, with Ultra High offering the most robust protection but the most potential inconvenience to users. Generally, you should use these settings depending on your site:
|